Wiederherstellen aus einem Backup
Es wird empfohlen, Ihr System regelmäßig und regelmäßig zu sichern – zumindest was Sie als wichtige Dateien auf Ihrem System betrachten. Viele Leute führen regelmäßige Backups durch, aber einige vergessen, dass Sie sie auch wiederherstellen können müssen, wenn sie einen Wert haben sollen. Es wird daher auch empfohlen, gelegentlich zu versuchen, Daten aus einer Sicherung wiederherzustellen, um sicherzustellen, dass Sie weiterhin gute Sicherungen erhalten.
Um von einem Backup wiederherzustellen, wenn Sie ein Windows 10-System verwenden, navigieren Sie zur Systemsteuerung und klicken Sie auf den Link Sichern und Wiederherstellen (Windows 7).
Windows zeigt den Abschnitt Sichern und Wiederherstellen (Windows 7) der Systemsteuerung an. [Gehen Sie auf einem Windows 7-System zu Start | Systemsteuerung | Sichern und Wiederherstellen. Windows zeigt den Abschnitt Sichern und Wiederherstellen in der Systemsteuerung an.] (Siehe Abbildung 1.)
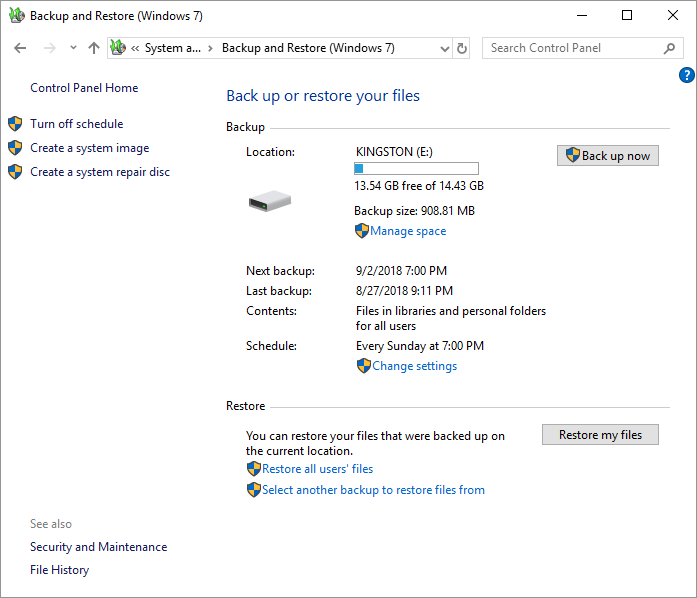
Abbildung 1. Der Hauptbildschirm Sichern und Wiederherstellen.
Klicken Sie auf die Schaltfläche Meine Dateien wiederherstellen in der unteren rechten Ecke.
Windows zeigt das Dialogfeld Dateien wiederherstellen an. (Siehe Abbildung 2.)
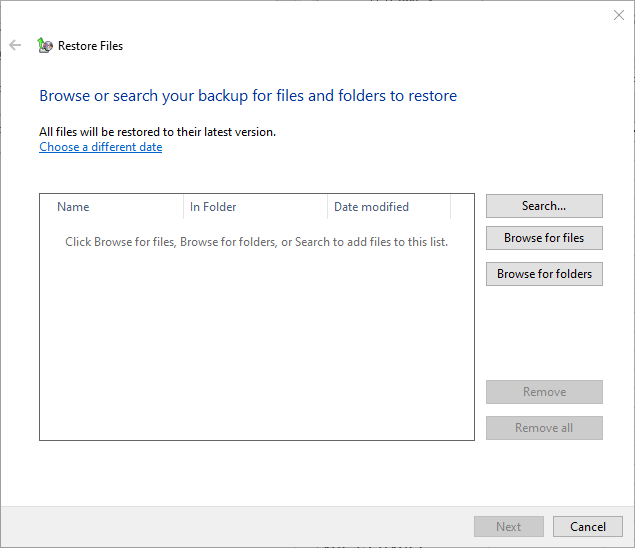
Abbildung 2. Auswählen, was wiederhergestellt werden soll.
Zu diesem Zeitpunkt müssen Sie auf eine der Schaltflächen Suchen, Nach Dateien suchen oder Nach Ordnern suchen (rechte Seite des Dialogfelds) klicken, je nachdem, wie Sie zu den gesicherten Ordnern / Dateien navigieren möchten. Wenn Sie auf Suchen klicken, werden Sie aufgefordert, einen zu findenden Dateinamen oder Ordner ganz oder teilweise einzugeben. Wenn Sie auf Nach Dateien suchen klicken, wird ein Fenster vom Typ Windows Explorer angezeigt, in dem Sie einen Drilldown zu den Dateien durchführen können, die Sie wiederherstellen möchten. Wenn Sie schließlich auf Ordner suchen klicken, wird dieselbe Art von Fenster angezeigt, aber es wird verwendet, um einen gesamten Ordner auszuwählen, der wiederhergestellt werden soll.
Nachdem Sie die Ordner und / oder Dateien ausgewählt haben, die Sie wiederherstellen möchten, wird die Schaltfläche Weiter im Dialogfeld Dateien wiederherstellen aktiviert. Klicken Sie auf Weiter, um mit dem nächsten Schritt des Wiederherstellungsvorgangs fortzufahren. (Siehe Abbildung 3.)
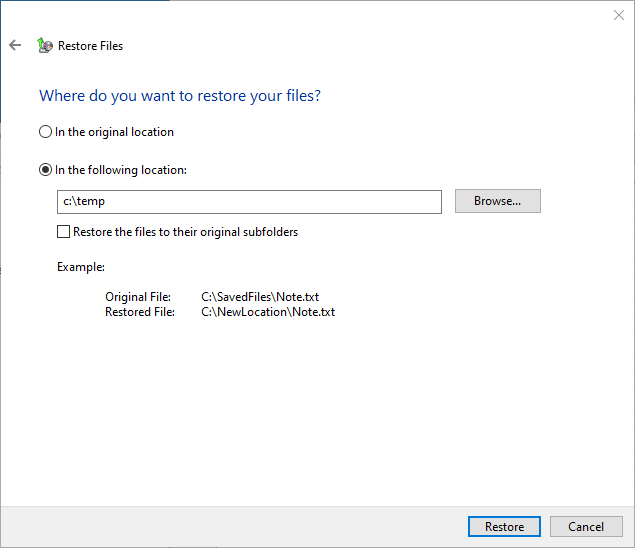
Abbildung 3. Auswählen, wo wiederhergestellt werden soll.
An dieser Stelle teilen Sie dem System mit, ob Sie Ihre Artikel an ihren ursprünglichen oder an verschiedenen Orten wiederherstellen möchten. Wählen Sie eines der Optionsfelder aus, um anzugeben, wo Ihre Elemente wiederhergestellt werden sollen, und klicken Sie auf die Schaltfläche Wiederherstellen. Ihre ausgewählten Dateien und Ordner werden dann an dem von Ihnen angegebenen Speicherort wiederhergestellt.
Dieser Tipp (5828) gilt für Windows 7, 8 und 10.