Ausführen älterer Programme unter Windows
Gina hat gerade ihr System auf Windows 10 aktualisiert, und eines der Programme, die sie auf ihrem alten System verwendet hat, scheint nicht mehr richtig zu funktionieren. Sie vermutet, dass das Programm schon lange nicht mehr aktualisiert wurde (sie hat zuvor Windows XP verwendet), aber das Softwareunternehmen ist nicht mehr im Geschäft, sodass sie kein Update erhalten kann. Gina fragt sich, ob sie etwas tun kann, um das Programm zu nutzen.
Glücklicherweise bietet Windows eine Funktion namens Program Compatibility Troubleshooter, die Sie ausprobieren können. Windows kann so arbeiten, als wäre es eine ältere Version von Windows, um eine Umgebung bereitzustellen, in der ältere Programme ausgeführt werden können. Das einzige, was (normalerweise)
dass es nicht funktioniert, sind Gerätetreiber und Antivirensoftware; Diese müssen aktualisiert werden, damit sie in der von Ihnen verwendeten Windows-Umgebung ausgeführt werden können.
Wie Sie die Fehlerbehebung starten, hängt von der verwendeten Windows-Version ab. Wenn Sie Windows 7 verwenden, klicken Sie auf die Schaltfläche Start, geben Sie „Kompatibilität“ (ohne Anführungszeichen) ein und drücken Sie die Eingabetaste. Wenn Sie Windows 8 verwenden, drücken Sie Win + S, geben Sie „Kompatibilität“ (ohne Anführungszeichen) ein und wählen Sie die erste gefundene Option (Ausführen von Programmen, die für frühere Windows-Versionen erstellt wurden). Wenn Sie Windows 10 verwenden, klicken Sie auf die Schaltfläche Start, geben Sie „Kompatibilität“ (ohne Anführungszeichen) ein und wählen Sie die erste gefundene Option (Ausführen von Programmen, die für frühere Windows-Versionen erstellt wurden).
Windows startet die Programmkompatibilitäts-Fehlerbehebung. (Siehe Abbildung 1.)
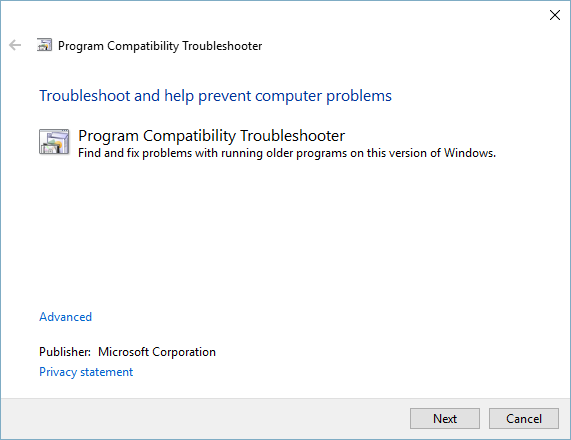
Abbildung 1. Der Startschritt zur Kompatibilitäts-Fehlerbehebung.
Der erste Schritt besteht darin, auf die Schaltfläche Weiter zu klicken. Die Fehlerbehebung sucht nach Programmen, die möglicherweise Kompatibilitätsprobleme aufweisen. Wenn Sie fertig sind, wählen Sie einfach das Programm aus, mit dem Sie Probleme haben, und klicken Sie auf die Schaltfläche Weiter, um mit dem nächsten Schritt fortzufahren. (Siehe Abbildung 2.)
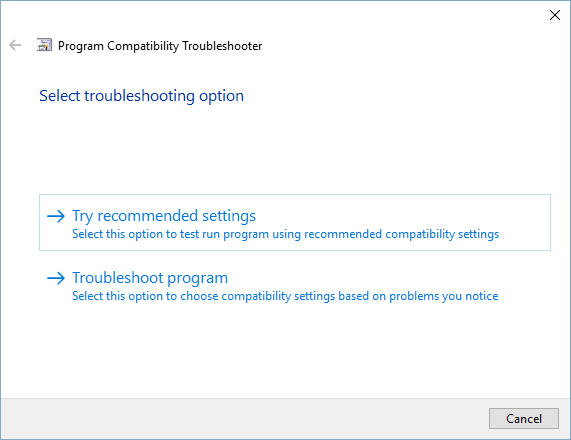
Abbildung 2. Der Schritt zur Fehlerbehebung bei der Kompatibilitätsstörung.
Klicken Sie am besten auf die Schaltfläche Empfohlene Einstellungen testen. Dies führt dazu, dass die Problembehandlung versucht, das Programm mit den empfohlenen Kompatibilitätseinstellungen auszuführen. Basierend auf den Anforderungen des von Ihnen angegebenen Programms wendet die Fehlerbehebung alle Einstellungen an, die sie für korrekt hält, und fordert Sie auf, das Programm zu starten (Windows 7) oder das Programm zu testen (Windows 8 und Windows 10). (Siehe Abbildung 3.)
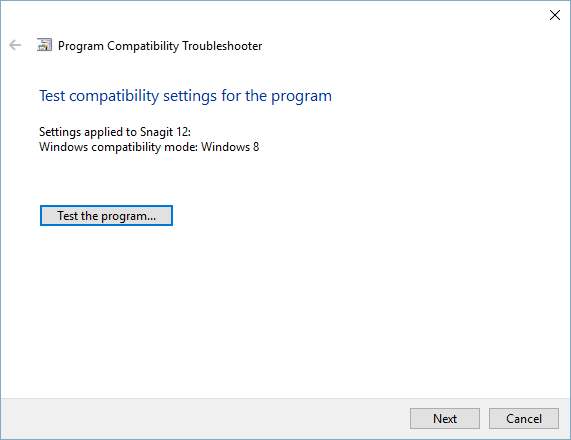
Abbildung 3. Der Programmschritt zum Starten des Kompatibilitäts-Troubleshooters.
Klicken Sie auf die Schaltfläche Programm starten (Windows 7) oder auf Programm testen (Windows 8 und Windows 10). Das Programm wird geladen und gestartet.
Sie können dann testen, ob das Programm ordnungsgemäß ausgeführt wird. Wenn Sie zufrieden sind, kehren Sie zur Fehlerbehebung zurück und klicken Sie auf die Schaltfläche Weiter.
Dies bringt Sie zum letzten Schritt der Fehlerbehebung. (Siehe Abbildung 4.)
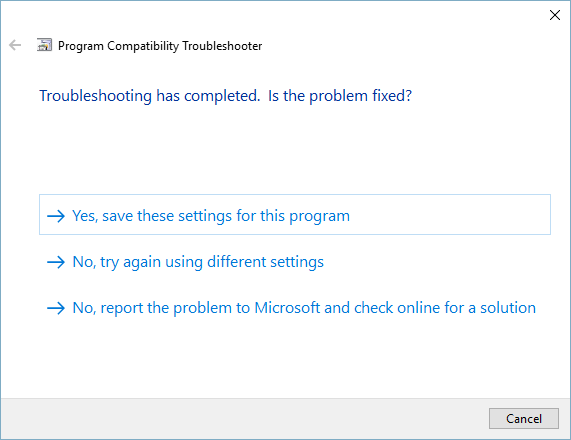
Abbildung 4. Der letzte Schritt zur Kompatibilitäts-Fehlerbehebung.
Wenn das Programm ordnungsgemäß funktioniert, klicken Sie auf den oberen Link des Bildschirms. Wenn es nicht richtig funktioniert und Sie es mit anderen Kompatibilitätseinstellungen erneut versuchen möchten, klicken Sie auf den zweiten Link. Wenn es nicht richtig funktioniert und Sie online nach einer Lösung suchen möchten, klicken Sie auf den dritten Link. Je nachdem, auf was Sie klicken, wird die Fehlerbehebung entweder beendet oder eine Fehlerbehebungssequenz eingegeben, in der Sie eine Vielzahl von Fragen beantworten können, die von den jeweiligen Problemen abhängen. Am Ende wurden entweder die für das Programm geeigneten Einstellungen vorgenommen, oder es ist wahrscheinlich, dass das Programm unter Ihrer Windows-Version einfach nicht ordnungsgemäß ausgeführt werden kann.
Dieser Tipp (10113) gilt für Windows 7, 8 und 10.