Ausführen einer Batchdatei zu einem geplanten Zeitpunkt
Es ist ganz einfach, eine Batchdatei zu einem geplanten Zeitpunkt ausführen zu lassen. Tatsächlich können Sie jedes gewünschte Programm zu einem festgelegten Zeitpunkt ausführen. Sie verwenden den Taskplaner, ein in Windows integriertes Dienstprogramm, mit dem Sie Aufgaben planen können. Wie Sie den Taskplaner starten, hängt von der verwendeten Windows-Version ab.
Wenn Sie Windows 7 verwenden, können Sie den Taskplaner starten, indem Sie Start | wählen Alle Programme | Zubehör | Systemprogramme | Taskplaner *.
-
Wenn Sie Windows 8 oder Windows 10 verwenden, starten Sie den Taskplaner, indem Sie einfach auf die Option Taskplaner im Startbildschirm (Windows 8) oder im Startmenü (Windows 10) klicken. (Diese Option ist sichtbar, wenn Sie einen Link haben: / windows-Adding_the_Administrative_Tools_Option [hat die Anzeige der Verwaltung aktiviert] „.)
Klicken Sie nach dem Start im linken Bereich auf die Option Taskplaner-Bibliothek.
(Siehe Abbildung 1.)
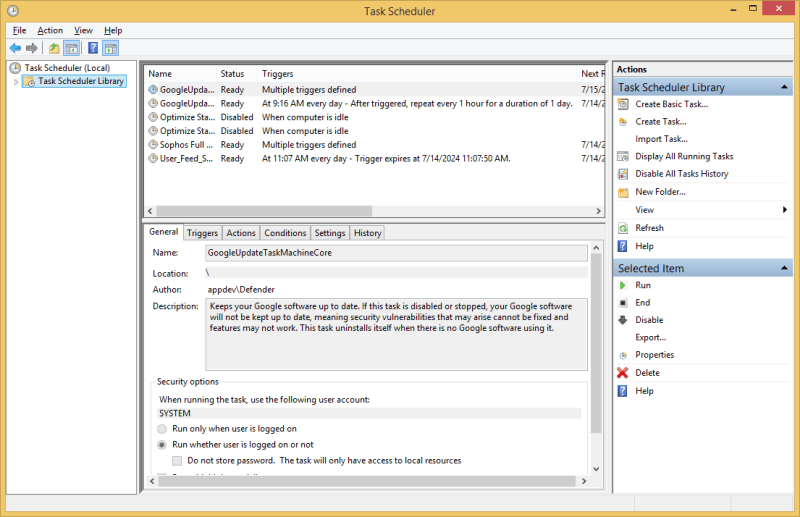
Abbildung 1. Der Hauptbildschirm des Taskplaners.
Der Hauptbildschirm ist im Wesentlichen in vier Bereiche unterteilt. Auf der linken Seite befindet sich ein vertikaler Bereich, der als Navigationsbereich dient, wenn Sie Ihre Aufgaben in verschiedene Ordner unterteilen. Auf der rechten Seite befindet sich ein vertikaler Bereich, der zwei Bereiche enthält. Über die oberste Option können Sie auf Aktionen zugreifen, die für das im linken Bereich ausgewählte Navigationselement ausgeführt werden können. Im unteren Bereich des rechten vertikalen Bereichs haben Sie Zugriff auf Aktionen, die für die im mittleren Bereich des Bildschirms ausgewählte Aufgabe ausgeführt werden können.
Dieser mittlere Bereich ist der vierte Bereich und wird ebenfalls in zwei horizontale Bereiche unterteilt. Im oberen horizontalen Bereich werden die Namen der geplanten Aufgaben, ihr Status, ihre Auslöser und verschiedene andere Elemente aufgelistet. Der untere horizontale Bereich zeigt die Details der oben ausgewählten Aufgabe.
Angenommen, Sie möchten eine Aufgabe erstellen, um eine Batchdatei zum Synchronisieren von zwei Ordnern auszuführen, und diese Aufgabe soll jeden Tag um 2:00 Uhr ausgeführt werden. Sie klicken zunächst im oberen Bereich des rechten vertikalen Bereichs auf die Option „Grundlegende Aufgabe erstellen“. Dadurch wird der Assistent zum Erstellen grundlegender Aufgaben gestartet, in dem Sie Ihre Informationen eingeben können. (Siehe Abbildung 2.)
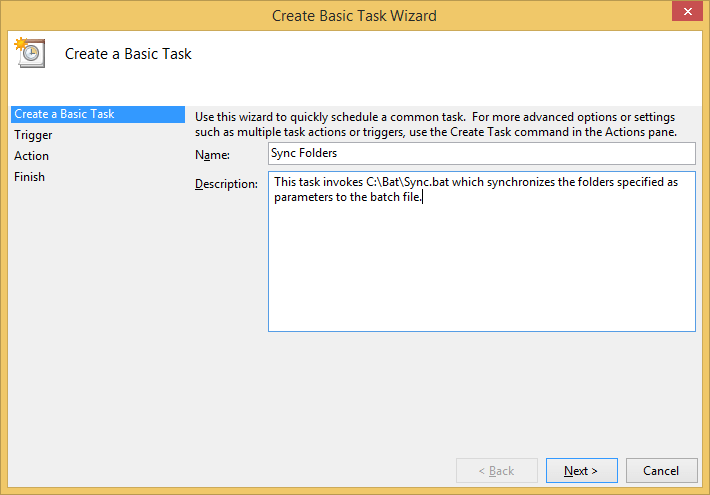
Abbildung 2. Das Dialogfeld Assistent zum Erstellen grundlegender Aufgaben.
Bei der Angabe eines Namens und einer Beschreibung für die Aufgabe ist der Name der Schlüssel. (Dies ist obligatorisch, während die Beschreibung optional ist.) Versuchen Sie, den Namen Ihrer Aufgabe so aussagekräftig wie möglich zu gestalten, insbesondere innerhalb der ersten Zeichen. Auf diese Weise können Sie es später problemlos über den Hauptbildschirm des Taskplaners finden.
Klicken Sie nach dem Eingeben des Namens und der Beschreibung auf die Schaltfläche Weiter, um zu Schritt 2 zu gelangen. (Siehe Abbildung 3.)
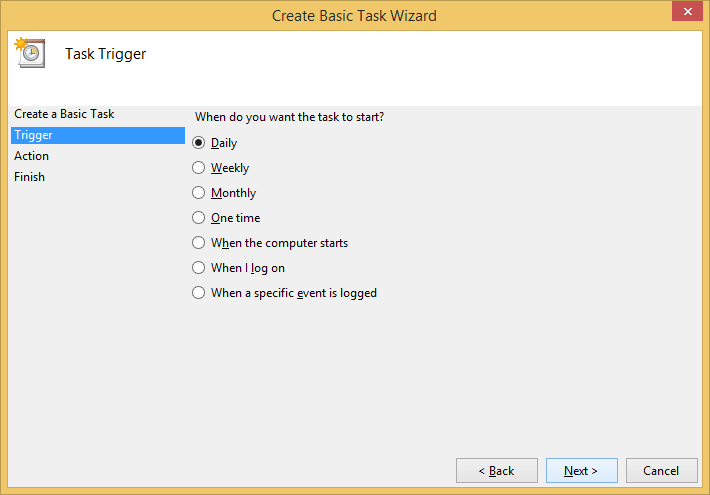
Abbildung 3. Erstellen einer grundlegenden Aufgabe, Schritt 2.
Schritt 2 besteht darin, zu definieren, was den Start Ihrer Aufgabe auslöst. Sie haben die Wahl zwischen verschiedenen Arten von Triggern. Sie können Ihre Aufgabe basierend auf einem Zeitplan (Täglich, Wöchentlich, Monatlich oder Einmalig) auslösen, wenn der Computer gestartet wird, wenn sich ein Benutzer am System anmeldet oder wenn ein bestimmtes Ereignis im Systemereignisprotokoll protokolliert wird. Da meine Aufgabe jeden Tag um 2:00 Uhr ausgeführt werden soll, wähle ich das Optionsfeld Täglich.
Wenn Sie an dieser Stelle auf Weiter klicken, gelangen Sie zum dritten Schritt des Assistenten.
(Siehe Abbildung 4.)
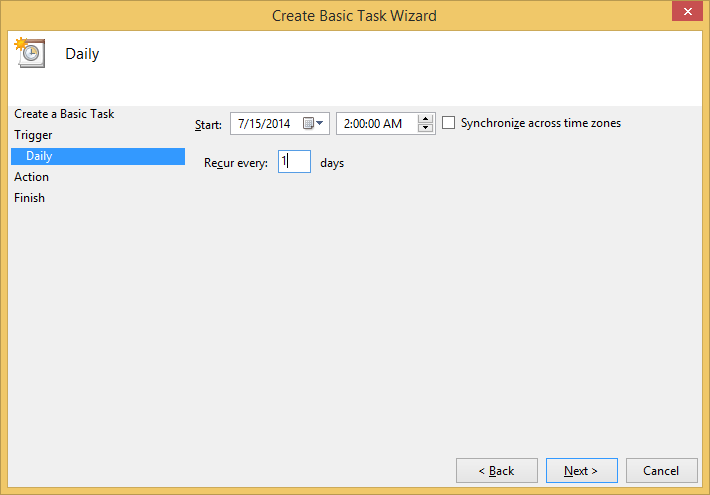
Abbildung 4. Erstellen einer grundlegenden Aufgabe, Schritt 3.
Hier werden Sie aufgefordert, die Kriterien einzugeben, die für den von Ihnen ausgewählten Auslöser spezifisch sind. Da ich „Täglich“ gewählt habe, werde ich aufgefordert, das Datum und die Uhrzeit des Starts der Aufgabe sowie die Häufigkeit der Wiederholung anzugeben.
Wenn Sie erneut auf Weiter klicken, fahren Sie mit dem vierten Schritt des Assistenten fort. Hier legen Sie genau fest, was die Aufgabe tun soll. (Siehe Abbildung 5.)
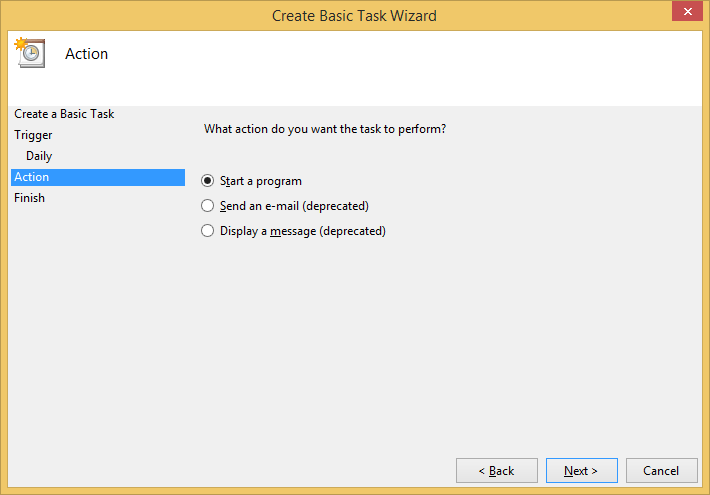
Abbildung 5. Erstellen einer grundlegenden Aufgabe, Schritt 4.
In diesem speziellen Fall möchte ich eine Batch-Datei ausführen, die von Windows einfach als Programm angesehen wird. Daher muss ich die Option „Programm starten“ auswählen und dann auf „Weiter“ klicken. (Siehe Abbildung 6.)
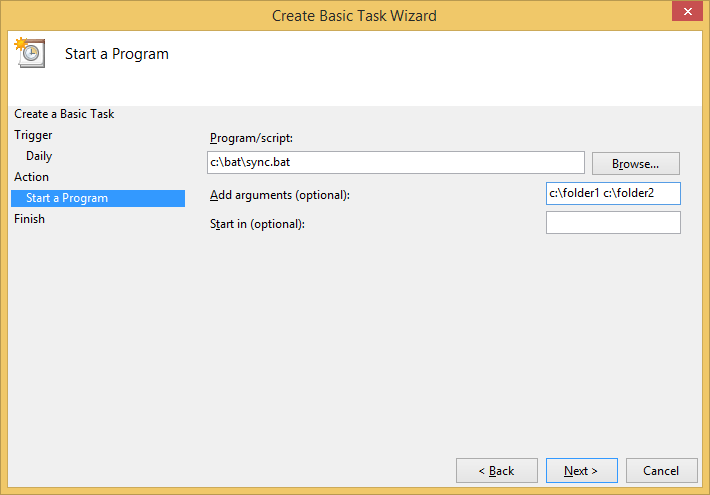
Abbildung 6. Erstellen einer grundlegenden Aufgabe, Schritt 5.
In diesem Schritt werden Sie nach den Details des Programms gefragt, das Sie ausführen möchten. Das „Programm“, das ich ausführen werde, ist die Batch-Datei „sync.bat“, die sich im Ordner „C: \ bat“ befindet. Ich gebe diese Informationen im Feld „Programm / Skript“ an. Da diese Batch-Datei zwei Ordner synchronisieren soll, gebe ich die Namen der beiden Ordner als Argumente an. Diese werden als% 1 und% 2 an sync.bat übergeben.
Wenn Sie ein letztes Mal auf Weiter klicken, wird ein Zusammenfassungsbildschirm angezeigt, der Sie an alles erinnert, was Sie beim Durchlaufen des Assistenten ausgewählt haben. (Siehe Abbildung 7.)
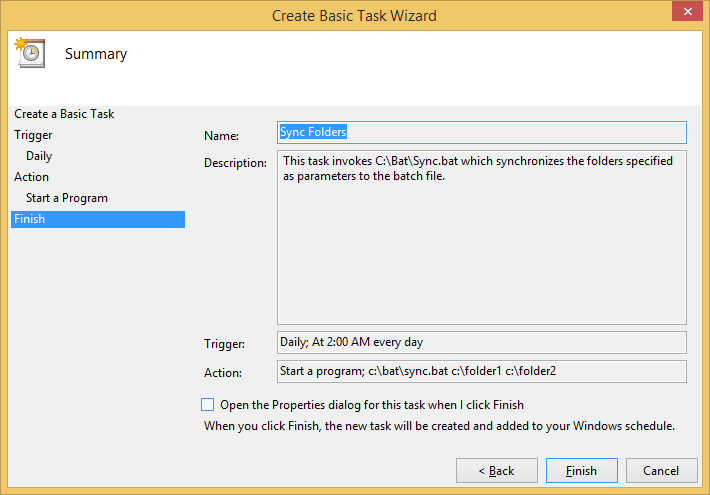
Abbildung 7. Erstellen einer grundlegenden Aufgabe, Schritt 6.
Klicken Sie auf die Schaltfläche Fertig stellen, um zum Hauptbildschirm zurückzukehren, auf dem Ihre Aufgabe zur festgelegten Zeit ausgeführt werden kann.
Dieser Tipp (13223) gilt für Windows 7, 8 und 10.