Planen eines Programms zur Ausführung nach einem Zeitplan
Wenn Sie ein Programm haben, das Sie nach einem Zeitplan ausführen möchten, sollten Sie den Windows-Taskplaner verwenden. (Informationen zum Planer finden Sie in einem separaten Tipp.) Um den Taskplaner zu starten, gehen Sie unter Windos 7 zu Start | Alle Programme | Zubehör | Systemprogramme | Taskplaner.
Windows zeigt das Dialogfeld Taskplaner an. Klicken Sie unter Windows 10 auf die Startschaltfläche in der unteren linken Ecke, geben Sie „Taskplaner“ ein und drücken Sie die Eingabetaste. (Siehe Abbildung 1.)
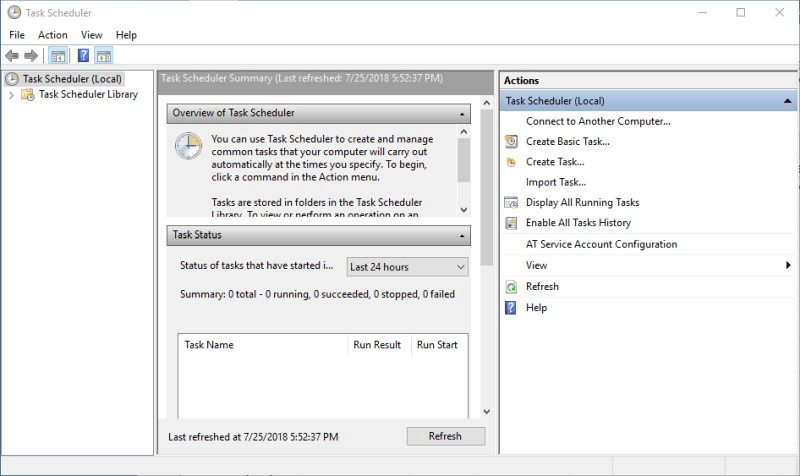
Abbildung 1. Das Dialogfeld Taskplaner.
Angenommen, Sie haben ein Programm mit dem Namen CopyFiles.exe, das Sie jeden Tag um 2:00 Uhr automatisch ausführen möchten. Auf der rechten Seite des Dialogfelds Taskplaner unter der Liste Aktionen können Sie zunächst auf Grundlegend erstellen klicken Aufgabenoption. Dadurch wird der Assistent zum Erstellen grundlegender Aufgaben gestartet.
(Siehe Abbildung 2.)
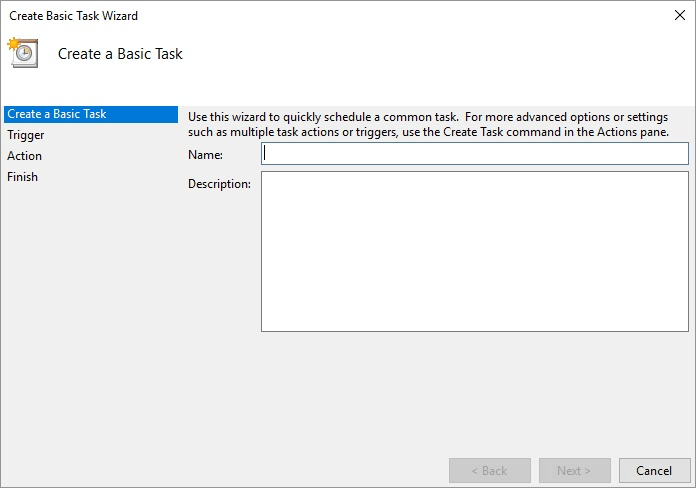
Abbildung 2. Das Dialogfeld Assistent zum Erstellen grundlegender Aufgaben.
Auf der linken Seite des Assistenten-Dialogfelds sehen Sie, dass vier Schritte ausgeführt werden müssen. Der erste Schritt besteht darin, einen Namen und eine Beschreibung für diese Aufgabe anzugeben. (Der Name ist obligatorisch; die Beschreibung ist optional.) Da diese Aufgabe ein Programm namens CopyFiles.exe ausführen soll, nennen wir die Aufgabe „Dateien kopieren“. Für die Beschreibung können wir so etwas wie „Dateien aus meinem Arbeitsordner in meinen Sicherungsordner kopieren“ einfügen. Klicken Sie nach Eingabe der Informationen auf die Schaltfläche Weiter, um den zweiten Schritt des Assistenten anzuzeigen. (Siehe Abbildung 3.)
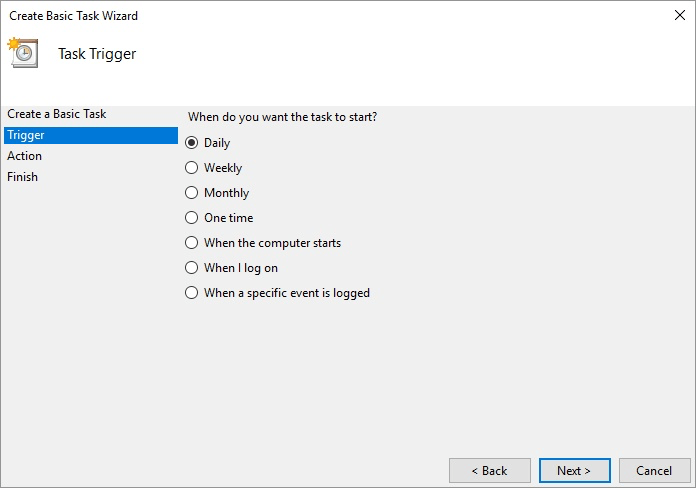
Abbildung 3. Definieren des Auslösers für die Aufgabe.
In diesem zweiten Schritt müssen Sie den Auslöser für Ihre Aufgabe definieren, indem Sie zunächst angeben, wie oft die Aufgabe ausgeführt werden soll. Mit Windows können Sie Ihre Aufgabe starten, wenn bestimmte Ereignisse auftreten oder nach einem Zeitplan.
Da unsere Aufgabe jeden Tag ausgeführt werden soll, sollten Sie „Täglich“
auswählen Option und klicken Sie auf die Schaltfläche Weiter, um mit dem nächsten Schritt fortzufahren. (Siehe Abbildung 4.)
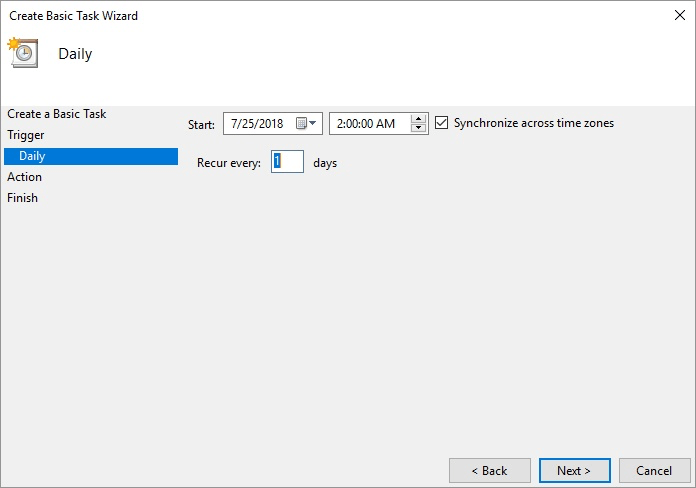
Abbildung 4. Festlegen von Details für eine tägliche Aufgabe.
In diesem Schritt verfeinern Sie den Trigger weiter, indem Sie angeben, wann die Aufgabe zum ersten Mal gestartet werden soll und wann sie jeden Tag ausgeführt werden soll. Diese Aufgabe beginnt jeden Tag um 2:00 Uhr morgens, daher muss sie eingegeben werden. Sie können dann auf die Schaltfläche Weiter klicken, um mit dem nächsten Schritt fortzufahren.
(Siehe Abbildung 5.)
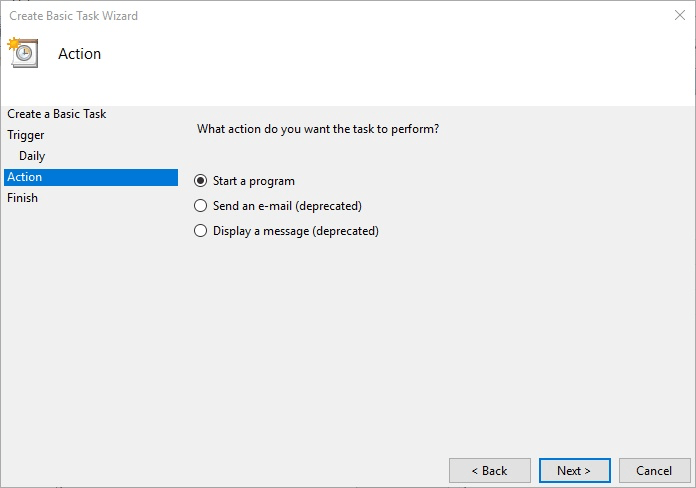
Abbildung 5. Definieren der Aktion für die Aufgabe.
Hier wählen Sie aus, welche Aktion ausgeführt werden soll, wenn die Aufgabe gestartet wird. Wir können eine Popup-Nachricht auf dem Desktop anzeigen, eine E-Mail senden oder ein Programm starten. Wir möchten ein Programm starten, wählen diese Option aus und klicken auf die Schaltfläche Weiter, um zum nächsten Schritt zu gelangen. (Siehe Abbildung 6.)
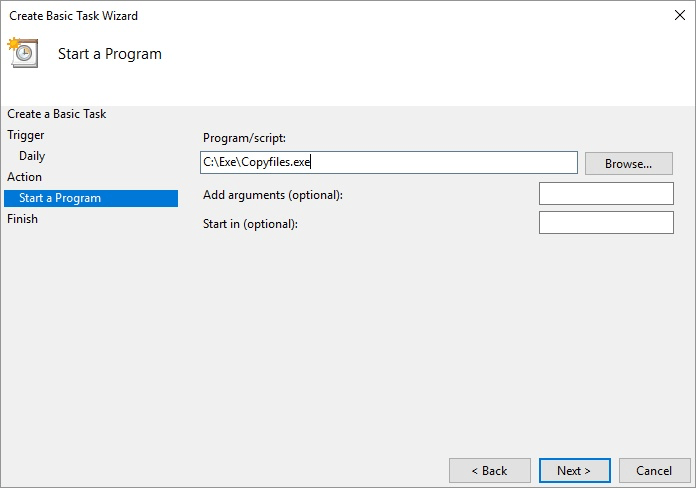
Abbildung 6. Angeben von Details für die Aktion.
Da Sie angegeben haben, dass Sie ein Programm starten möchten, müssen Sie nun auswählen, welches Programm gestartet werden soll. Sie geben den Namen des Programms an, das Sie ausführen möchten („CopyFiles.exe“). Wenn für das Programm die Übergabe von Befehlszeilenargumenten erforderlich ist, können Sie das Feld Argumente hinzufügen ausfüllen.
Wenn das Programm in einem bestimmten Ordner gestartet werden musste, können Sie dies im Feld Start In angeben. Da für dieses Beispielprogramm keines erforderlich ist, können Sie auf die Schaltfläche Weiter klicken, um die Aufgabendefinition abzuschließen. (Siehe Abbildung 7.)
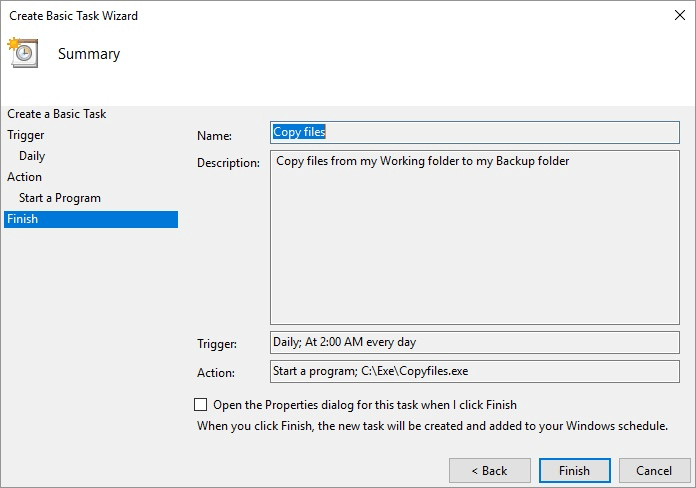
Abbildung 7. Die Zusammenfassung des Assistenten zum Erstellen grundlegender Aufgaben.
Der letzte Schritt des Assistenten enthält eine Zusammenfassung der Informationen, die Sie für die Aufgabe angegeben haben. Wenn Sie die Informationen überprüfen und feststellen, dass Sie einen Fehler gemacht haben, können Sie nach Bedarf auf die Schaltfläche Zurück klicken, um zurück zu gehen und Änderungen vorzunehmen. Wenn Sie zufrieden sind, dass die Aufgabe korrekt angegeben wurde, klicken Sie auf die Schaltfläche Fertig stellen, und die Aufgabe wird erstellt. Es wird gemäß dem von Ihnen angegebenen Zeitplan ausgeführt.
Dieser Tipp (12442) gilt für Windows 7, 8 und 10.