Festlegen von Zeitlimits für Windows 10-Benutzer
Wenn Ihr Computer in einer Gemeinschaftsumgebung mit anderen Personen eingerichtet ist, z. B. zu Hause oder im Büro, besteht das Risiko, dass ein Konto zu einem Zeitpunkt verwendet wird, an dem dies nicht vorgesehen ist. Unabhängig davon, ob es sich um Kinder, Ehepartner oder Mitarbeiter handelt, aus welchen Gründen auch immer, möchten Sie möglicherweise klare Zeiten festlegen, zu denen Konten nicht verwendet werden können.
Wenn Sie glauben, Sie könnten Kindersicherungen verwenden, um Grenzwerte festzulegen, könnten Sie möglicherweise richtig liegen. Die Kindersicherung funktioniert nur mit Microsoft-Konten, nicht mit lokalen Konten. Bedeutet dies, dass Sie kein Glück haben, es sei denn, Sie möchten alle mit einem Microsoft-Konto einrichten?
Nein! Glücklicherweise können Sie dank der Eingabeaufforderung weiterhin Zeitlimits für jedes lokale Konto auf Ihrem Computer festlegen. (Und es ist überraschend einfach und schnell einzurichten.)
Drücken Sie zunächst die Windows-Taste und geben Sie (ohne Anführungszeichen) „CMD“ ein.
Drücken Sie noch nicht die Eingabetaste. Windows sollte Ihnen einige Optionen auf dem Bildschirm anzeigen. Sie müssen die Eingabeaufforderung als Administrator ausführen. Klicken Sie entweder mit der rechten Maustaste auf das Suchergebnis der Eingabeaufforderung und wählen Sie „Als Administrator ausführen“ oder drücken Sie Strg + Umschalt + Eingabetaste. Unabhängig vom Ansatz wird die Eingabeaufforderung im Admin-Modus gestartet. Sie können feststellen, dass es sich im Admin-Modus befindet, wenn im daraufhin angezeigten Eingabeaufforderungsfenster „\ Windows \ system32>“ als Eingabeaufforderung angezeigt wird. (Siehe Abbildung 1.)
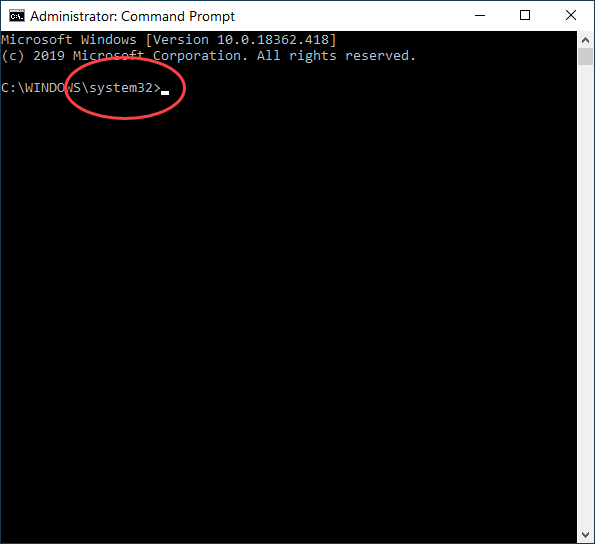
Abbildung 1. Eingabeaufforderung zeigt an, dass es im Admin-Modus ausgeführt wird.
Jetzt können Sie den eigentlichen Befehl eingeben, den Sie benötigen:
net user USERNAME /times:DAYS,TIMES
Ersetzen Sie in diesem Befehl USERNAME durch den Namen des Benutzerkontos, für den Sie Grenzwerte festlegen möchten. Ersetzen Sie TAGE und ZEITEN durch den Tag und die Uhrzeit, zu denen der Benutzer den Computer verwenden darf. Verwenden Sie zur Eingabe der TAGE die repräsentativen Werte von M, T, W, Th, F, Sa oder Su. Geben Sie nach DAYS die Uhrzeit im 24-Stunden-Format ein. Wenn Sie also die Zeit auf 12: 00-21: 00 einstellen, kann der Computer nur von 12.00 bis 21.00 Uhr aufgerufen werden. Hier ist ein Beispiel für die Einstellung, dass das Gastkonto nur am Samstag von 12.00 bis 21.00 Uhr verfügbar ist:
net user Guest /times:Sa,12:00-21:00
Sobald Sie die EINGABETASTE drücken, erhalten Sie eine Benachrichtigung, dass der Befehl erfolgreich ausgeführt wurde, sofern alles korrekt eingegeben wurde. (Siehe Abbildung 2.)

Abbildung 2. Eingabeaufforderung mit dem Gastkonto, das auf ein bestimmtes Zeitlimit festgelegt ist.
Beim Einrichten von Konto-Zeitlimits ist das Konto außerhalb der von Ihnen angegebenen Zeit nicht zugänglich. Wenn Sie möchten, dass das Konto während der Woche zu unterschiedlichen Zeiten zugänglich ist, können Sie dies tun, indem Sie die bereits beschriebene Zeit angeben und die Zeiten dann durch ein Semikolon trennen. Wenn Sie also möchten, dass der Computer montags bis freitags von 15.00 bis 20.00 Uhr und dann samstags von 8.00 bis 17.00 Uhr verfügbar ist, geben Sie Folgendes ein:
net user Guest /times:M-F,15:00-20:00;Sa,8:00-17:00
Beim Einrichten Ihrer Zeitpläne sind einige Dinge zu beachten. Erstens müssen die Zeiten in Schritten von einer ganzen Stunde angegeben werden. Wenn Sie den Zeitbereich leer lassen, kann sich das Benutzerkonto niemals anmelden.
Um die Fristen zu deaktivieren, verwenden Sie den folgenden Befehl, nachdem Sie CMD im Administratormodus ausgeführt haben:
net user USERNAME /time:all
Zeitlimits können dazu beitragen, dass Ihr Computer nur zu Zeiten verwendet wird, die für Sie und Ihre Umgebung am besten geeignet sind.
Dieser Tipp (13745) gilt für Windows 10.