Einstellen eines Alarms
Wenn Sie ein Smartphone schon länger verwenden, wissen Sie wahrscheinlich, dass Sie es als Wecker verwenden können. (Ich habe seit Jahren keinen herkömmlichen Wecker mehr verwendet!) Wenn Sie Windows 8 oder Windows 10 verwenden, können Sie jetzt dasselbe mit Ihrem Desktop-Computer tun. Der Trick besteht darin, die richtige App anzuzeigen, die die Alarme steuert. Die Apps sind in Windows 8 und Windows 10 sehr unterschiedlich.
Einstellen eines Alarms in Windows 8
Wenn Sie Windows 8 verwenden, wird die zu verwendende App einfach als Alarme bezeichnet. Wenn Sie die App noch nicht zu Ihrem Startbildschirm hinzugefügt haben, können Sie sie am einfachsten erreichen, indem Sie Win + C drücken (um die Charms-Leiste anzuzeigen), auf das Suchsymbol klicken und dann im Suchfeld Alarme eingeben . Das allererste Ergebnis sollte die Alarm-App sein. Klick es. (Siehe Abbildung 1.)
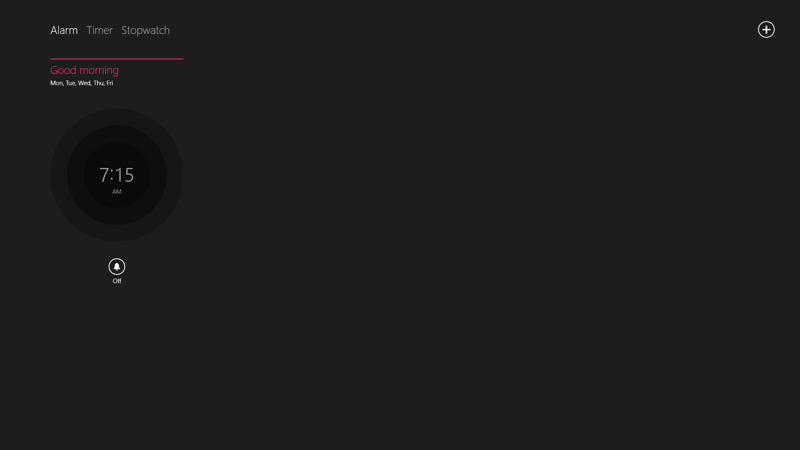
Abbildung 1. Die Alarm-App in Windows 8.
Stellen Sie sicher, dass die Option Alarme oben links auf dem Bildschirm ausgewählt ist, und klicken Sie dann auf das Symbol + in der oberen rechten Ecke des Bildschirms. Sie erhalten dann eine trendige, stilisierte Uhr, mit der Sie einstellen können, wann der Alarm ausgelöst werden soll. Mit anderen Steuerelementen auf dem Bildschirm können Sie festlegen, wie oft der Alarm auftritt und welcher Ton verwendet wird. (Siehe Abbildung 2.)
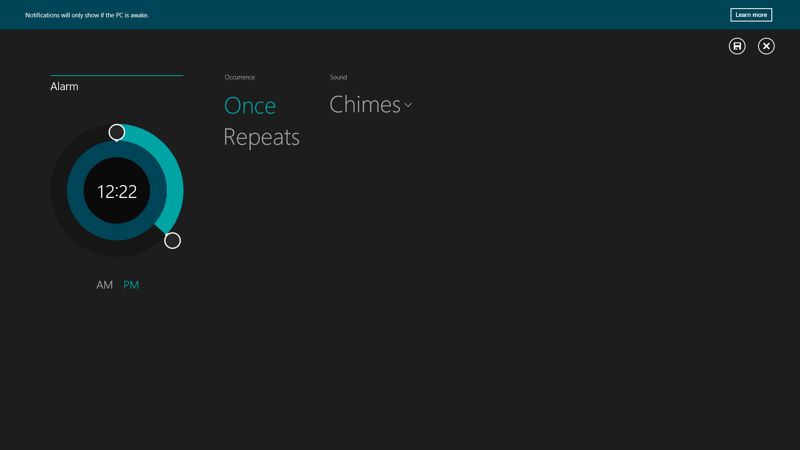
Abbildung 2. Einstellen eines Alarms in Windows 8.
Wenn Sie mit dem Einrichten des Alarms fertig sind, klicken Sie auf das Symbol Speichern in der oberen rechten Ecke der App. (Das Symbol sieht aus wie eine kleine Diskette.) Der Alarm wird automatisch eingestellt und zum festgelegten Zeitpunkt ausgelöst. Falls gewünscht, können Sie die Alarm-App schließen und andere Arbeiten an Ihrem Computer ausführen.
Einstellen eines Alarms in Windows 10
In Windows 10 unterscheidet sich die von Ihnen verwendete App. es heißt Wecker und Uhr. Um die App zu starten, geben Sie „Alarms & Clock“ (ohne Anführungszeichen) in das Suchfeld links neben der Taskleiste ein und drücken Sie die Eingabetaste. (Siehe Abbildung 3.)
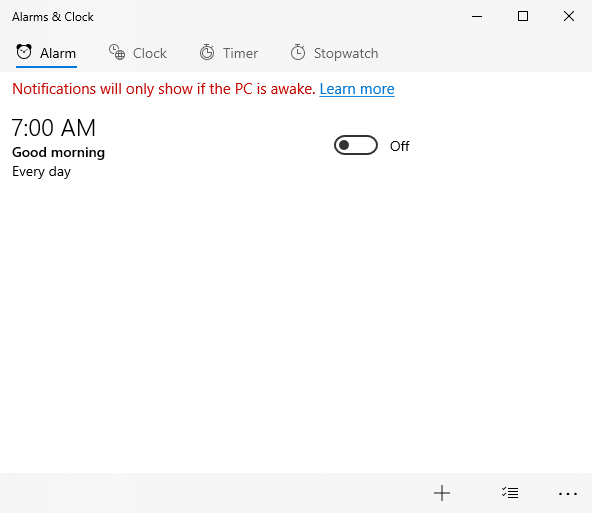
Abbildung 3. Die Alarm- und Uhr-App in Windows 10.
Mit der angezeigten App können Sie jetzt einen Alarm einstellen. Klicken Sie dazu auf die Registerkarte Alarm in der oberen linken Ecke der App. Klicken Sie dann auf
Symbol in der unteren rechten Ecke der App. Sie sehen dann einen Bildschirm, auf dem Sie festlegen können, wie und wann der Alarm auftreten soll. (Siehe Abbildung 4.)
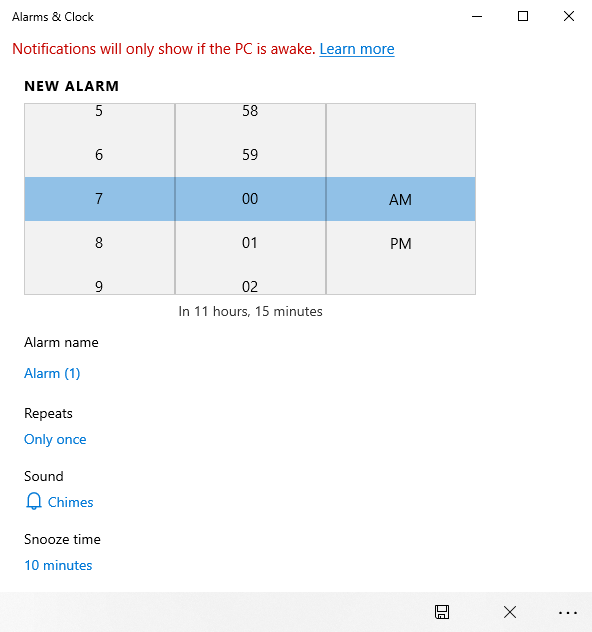
Abbildung 4. Hinzufügen eines Alarms in Windows 10.
Verwenden Sie die Steuerelemente, um (mindestens) den Namen und die Uhrzeit des Alarms anzugeben. Falls gewünscht, können Sie mit den anderen Steuerelementen herumspielen, um zu ändern, was passiert, wenn die Alarmzeit erreicht ist und wenn Sie möchten, dass sie wiederholt wird.
Wenn Sie mit dem Einstellen der Informationen für den Alarm fertig sind, klicken Sie auf das Symbol Speichern. Es sieht aus wie eine kleine Diskette in der unteren rechten Ecke der App. Der Alarm wird automatisch eingestellt und zur festgelegten Zeit ausgelöst.
Dieser Tipp (10684) gilt für Windows 8 und 10.