Einstellungen im Vergleich zur Systemsteuerung
In gewisser Weise ist es beruhigend zu wissen, dass das alte Standby-Bedienfeld immer noch bei uns ist. Es hat sich nicht allzu sehr geändert, aber es wäre sicherlich unübersichtlich geworden, wenn mehr Funktionen vom Typ Einstellungen hinzugefügt worden wären. Daher hat Microsoft beschlossen, uns ein Fenster für Einstellungen zu geben.
Sie können die Systemsteuerung weiterhin aufrufen, indem Sie die Windows-Taste drücken und (ohne Anführungszeichen) „Systemsteuerung“ eingeben. Wenn der Menüpunkt Desktop-App der Systemsteuerung oben in der Liste angezeigt wird, drücken Sie die Eingabetaste. Sie sehen dann das folgende bekannte Fenster: (Siehe Abbildung 1.)
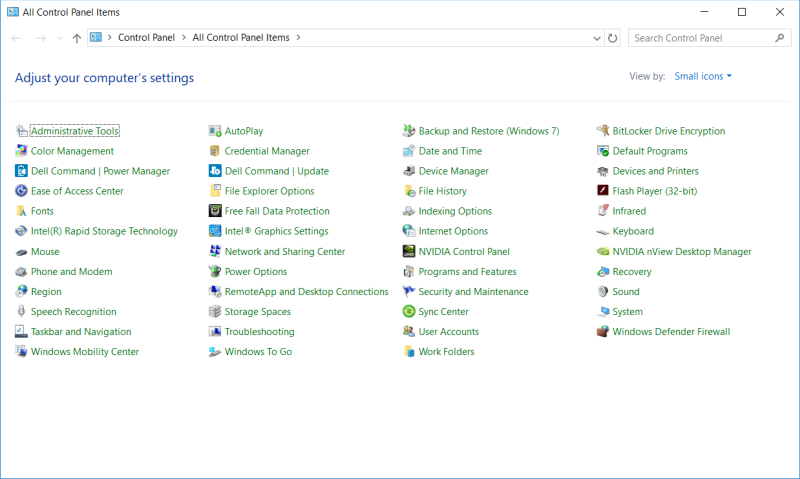
Abbildung 1. Die Windows-Systemsteuerung.
Hoffentlich haben Sie eine gute Idee, was sich in der Systemsteuerung befindet. Wenn Sie sich jedoch nicht sicher sind, vergessen Sie nicht das Suchfeld in der oberen rechten Ecke.
Das Fenster „Einstellungen“ sieht ganz anders aus als die Systemsteuerung.
Eine Möglichkeit, Einstellungen aufzurufen, besteht darin, auf die Schaltfläche Start und dann auf das kleine Symbol darüber zu klicken. es sieht aus wie ein kleines Zahnrad: (Siehe Abbildung 2.)

Abbildung 2. Das Symbol Einstellungen (oben).
Wenn Sie auf das Symbol klicken, wird das Fenster Einstellungen angezeigt, das folgendermaßen aussieht: (Siehe Abbildung 3.)
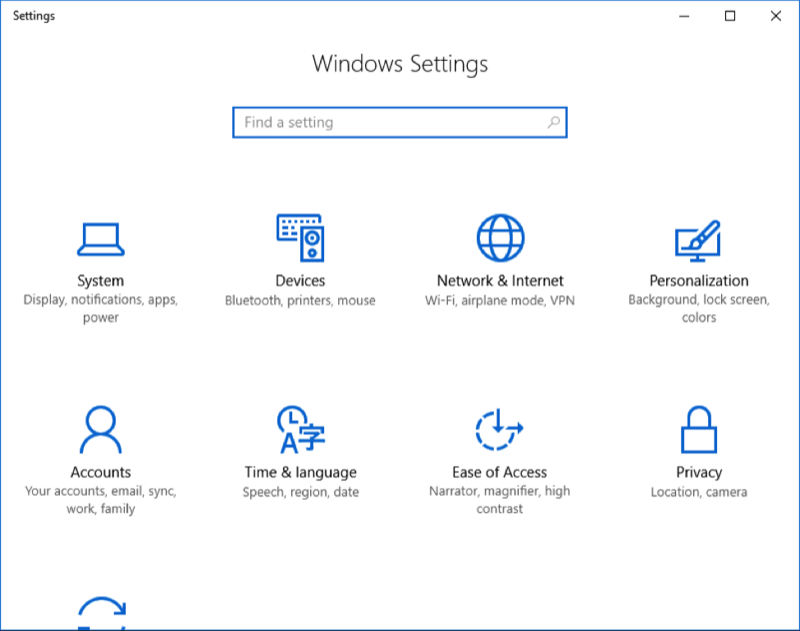
Abbildung 3. Das Fenster Windows-Einstellungen.
Aus irgendeinem Grund hat Microsoft beschlossen, die Einstellungskategorien nicht in alphabetischer Reihenfolge anzuzeigen (wie dies in der Systemsteuerung der Fall ist). Das Gute ist jedoch, dass sich oben im Fenster immer noch ein Suchfeld befindet, mit dem Sie die gewünschte Einstellung finden können suchen.
Wenn Sie beispielsweise Ihre Mauseinstellungen anpassen möchten, anstatt zu erraten, wo sie sich befinden könnten, oder den Text unter jeder der Kategorien zu lesen, um „Maus“ (unter der Kategorie „Geräte“) zu finden, können Sie einfach auf „Suchen“ klicken eine Einstellung „Box und geben Sie“ Maus „. Sie müssen die Eingabetaste nicht drücken, da das Suchfeld während der Eingabe sofort reagiert. Die folgende Abbildung zeigt, wie es aussieht, wenn Sie das Wort „Maus“
eingeben ohne die Eingabetaste zu drücken: (Siehe Abbildung 4.)
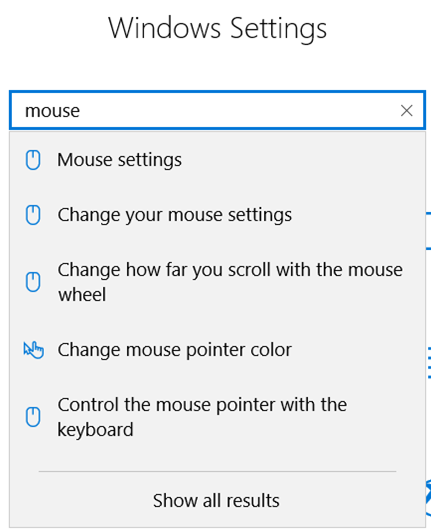
Abbildung 4. Suchen einer Einstellung.
Nach einer Weile werden Sie sich wahrscheinlich daran erinnern, wo sich bestimmte Elemente befinden, und Sie können einfach auf die Kategorie klicken, ohne sich auf das Feld Suchen verlassen zu müssen.
Dieser Tipp (2443) gilt für Windows 10.