Gemeinsame Nutzung von Ressourcen in einem Netzwerk
Tommy arbeitet in einem Büro, in dem gerade ein paar neue Mitarbeiter hinzugefügt wurden. Daher ist er dabei, ein Netzwerk für die Mitarbeiter zu installieren. Er fragt sich, welche Arten von Dingen über das Netzwerk geteilt werden können und wie sie geteilt werden.
Eine der leistungsstarken Funktionen von Windows ist die Möglichkeit, Ressourcen auf Netzwerksystemen so zu nutzen, als wären sie lokal für Ihr System.
Es gibt zwei Haupttypen von Ressourcen, die gemeinsam genutzt werden können: Drucker und Dateisysteme. Die Idee ist, dass Sie Ihre Systeme so konfigurieren können, dass nicht jeder einen Drucker physisch an seinen Computer angeschlossen haben muss und nicht alle Systeme über ausreichend Speicherplatz verfügen müssen.
Stattdessen können Drucker im gesamten Unternehmen verteilt und gemeinsam genutzt werden, und nur einige Systeme müssen über eine große Festplattenkapazität verfügen, solange sie gemeinsam genutzt werden.
Drucker
Netzwerkdrucker können als freigegebene Geräte konfiguriert werden, damit andere im Netzwerk sie verwenden können. Wenn Sie Windows 7 verwenden, gehen Sie zu Start | Geräte und Drucker. Wenn Sie Windows 8 oder Windows 10 verwenden, klicken Sie auf Systemsteuerung anzeigen und klicken Sie auf Geräte und Drucker anzeigen (unter der Überschrift Hardware und Sound). Windows zeigt das Dialogfeld Geräte und Drucker an. (Siehe Abbildung 1.)
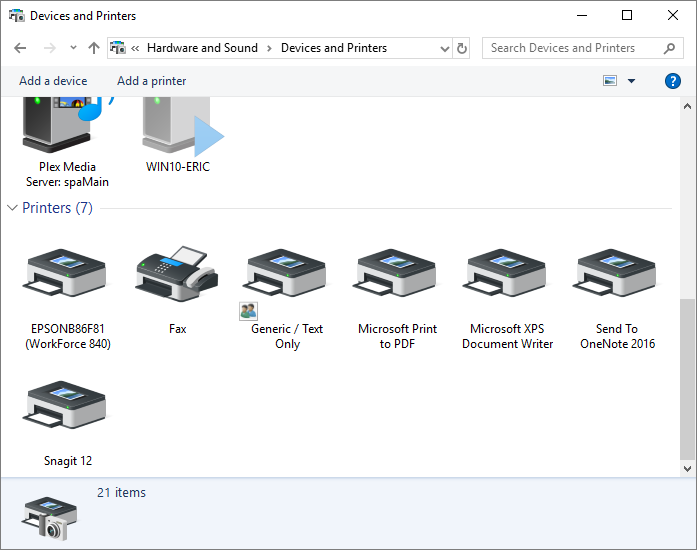
Abbildung 1. Das Dialogfeld Geräte und Drucker.
Klicken Sie mit der rechten Maustaste auf den Drucker, den Sie freigeben möchten, und wählen Sie im Kontextmenü die Option Druckereigenschaften. Windows zeigt das Dialogfeld Eigenschaften für den ausgewählten Drucker an. Der Inhalt des Dialogfelds hängt von den Funktionen Ihres Druckers ab. Stellen Sie sicher, dass die Registerkarte Freigabe angezeigt wird. (Siehe Abbildung 2.)
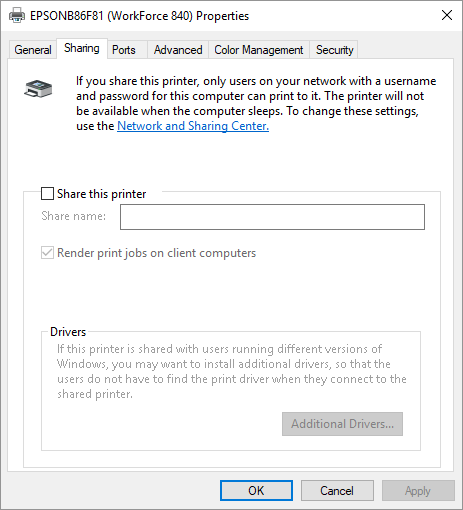
Abbildung 2. Die Registerkarte Freigabe im Dialogfeld Eigenschaften des Druckers.
Aktivieren Sie das Kontrollkästchen Diesen Drucker freigeben und ändern Sie optional den Freigabenamen des Druckers.
Abhängig von den Konfigurationen Ihrer speziellen Systeme können Sie das Kontrollkästchen Druckaufträge auf Clientcomputern rendern aktivieren oder deaktivieren. Wenn diese Option aktiviert ist, erfolgt die gesamte Verarbeitung, die vor dem Einreihen des Druckauftrags in die Warteschlange erforderlich ist, auf dem Clientcomputer. Wenn diese Option nicht aktiviert ist, führt der Computer, auf dem sich der Drucker befindet (bedient), die Verarbeitung aller über ihn gesendeten Druckaufträge durch.
Wenn Sie den Drucker freigegeben haben, klicken Sie auf OK, um das Dialogfeld Eigenschaften des Druckers zu schließen. Der Drucker wird sofort anderen in Ihrem Netzwerk zur Verfügung gestellt. Um von einem anderen System aus auf den freigegebenen Drucker zuzugreifen, wechseln Sie zu diesem System und wählen Sie, wenn das System Windows 7 verwendet, Start | Geräte und Drucker und klicken Sie auf Drucker hinzufügen. Wenn das System Windows 8 oder Windows 10 verwendet, zeigen Sie die Systemsteuerung an, klicken Sie auf Geräte und Drucker anzeigen (unter der Überschrift Hardware und Sound) und klicken Sie dann oben im Dialogfeld auf die Option Drucker hinzufügen. Windows startet den Assistenten zum Hinzufügen von Druckern. Das Windows 10-System führt eine Suche nach einem Gerät oder Drucker für diesen PC durch. Klicken Sie auf Der gewünschte Drucker wird nicht aufgelistet, wenn unser Drucker nicht gefunden wird. Windows zeigt den Abschnitt Drucker nach anderen Optionen suchen des Assistenten zum Hinzufügen von Druckern an.
(Siehe Abbildung 3.)
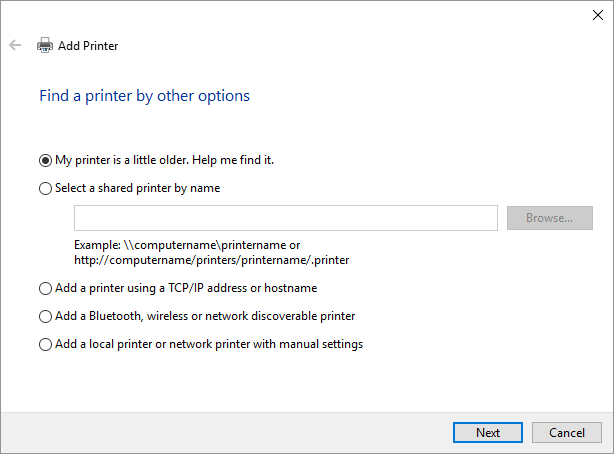
Abbildung 3. Der Assistent zum Hinzufügen von Druckern.
Klicken Sie auf die zweite Option (Hinzufügen eines Netzwerk-, WLAN- oder Bluetooth-Druckers, wenn Sie Windows 7 oder Windows 8 verwenden) oder auf die vierte Option (Hinzufügen eines Bluetooth-, WLAN- oder Netzwerk-erkennbaren Druckers), wenn Sie Windows 10 verwenden, und sofort auf das System Startet das Scannen des Netzwerks nach verfügbaren Druckern. Nachdem alle Drucker gefunden wurden, wählen Sie den Druckernamen aus, den Sie verwenden möchten, und klicken Sie auf Weiter. Der Netzwerkdrucker wird zur Liste der verfügbaren Drucker des Computers hinzugefügt. Klicken Sie auf Fertig stellen, um den Vorgang abzuschließen.
Dateiordner und Festplatten
Dateiordner und ganze Festplatten können auch von netzwerkverbundenen Systemen gemeinsam genutzt werden. Die Vorgehensweise ähnelt der Freigabe eines Druckers.
Klicken Sie im Windows Explorer mit der rechten Maustaste auf den Ordner, den Sie für andere im Netzwerk freigeben möchten, und wählen Sie Freigeben mit | aus Bestimmte Personen (Windows 7) oder Freigabe | Bestimmte Personen (Windows 8). Windows zeigt dann das Dialogfeld Dateifreigabe an. Wenn Sie Windows 10 verwenden, zeigen Sie den Datei-Explorer an und stellen Sie sicher, dass die Registerkarte Freigabe der Multifunktionsleiste angezeigt wird. Klicken Sie dann mit der rechten Maustaste auf den Ordner, den Sie für andere im Netzwerk freigeben möchten, und wählen Sie Zugriff gewähren auf | Bestimmte Menschen. Windows zeigt dann das Dialogfeld Netzwerkzugriff an. (Die Dialogfelder Dateifreigabe und Netzwerkzugriff sind im Wesentlichen identisch.) (Siehe Abbildung 4.)
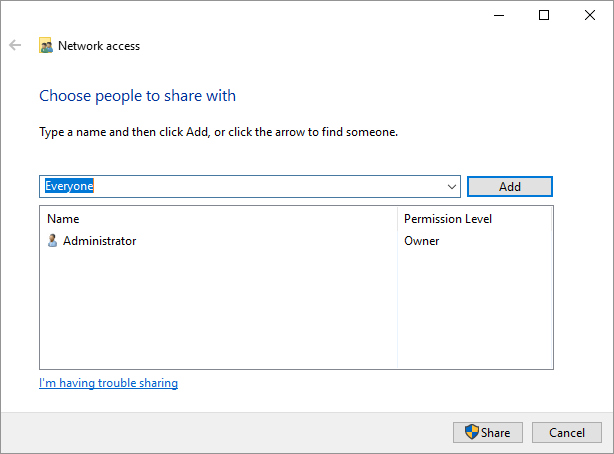
Abbildung 4. Das Dialogfeld Netzwerkzugriff.
Das Dialogfeld sieht so aus, weil ich auf den Dropdown-Pfeil links neben der Schaltfläche Hinzufügen geklickt und Alle aus der Liste ausgewählt habe.
Als ich dann auf die Schaltfläche Hinzufügen klickte, wurde die Gruppe „Jeder“ zur Liste derjenigen hinzugefügt, die auf meinen Ordner zugreifen dürfen.
Wenn Sie eine Person oder Gruppe zu denjenigen hinzufügen, die auf Ihren Ordner zugreifen dürfen, wird die Berechtigungsstufe für Ihre Hinzufügung auf „Lesen“ festgelegt. Wenn die hinzugefügte Gruppe „Jeder“ ist, kann jeder im Netzwerk aus dem freigegebenen Ordner lesen. Durch Klicken auf den Abwärtspfeil neben der Einstellung Lesen (im Dialogfeld Dateifreigabe) können Sie die Berechtigungsstufe in eine andere ändern, z. B. um sie in den Ordner schreiben zu lassen. Wenn Sie die gewünschte Berechtigungsstufe festgelegt haben, klicken Sie auf die Schaltfläche Freigeben, um Ihre Änderungen zu übernehmen.
Die Freigabe eines gesamten Laufwerks ähnelt der Freigabe eines Ordners, die Mechanik ist jedoch etwas anders. Klicken Sie im Windows Explorer mit der rechten Maustaste auf das Laufwerk, das Sie freigeben möchten, und wählen Sie Freigeben mit | Erweiterte Freigabe oder Freigabe | Erweiterte Freigabe (Windows 8). Wenn Sie Windows 10 verwenden, zeigen Sie den Datei-Explorer an, klicken Sie mit der rechten Maustaste auf das Laufwerk, das Sie freigeben möchten, und wählen Sie Zugriff gewähren auf | Erweitertes Teilen. Windows zeigt die Registerkarte Freigabe im Dialogfeld Eigenschaften des Festplattenlaufwerks an. Klicken Sie im Dialogfeld auf die Schaltfläche Erweiterte Freigabe. Windows zeigt dann das Dialogfeld Erweiterte Freigabe an. (Siehe Abbildung 5.)
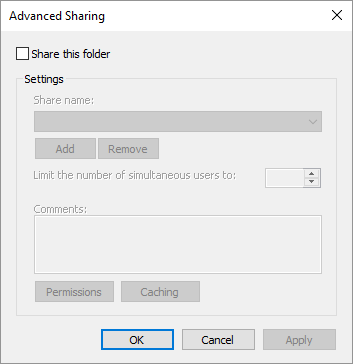
Abbildung 5. Das Fenster Erweiterte Freigabe.
Aktivieren Sie das Kontrollkästchen Diesen Ordner freigeben (ja, ich weiß, dass es sich nicht wirklich um einen Ordner handelt; es handelt sich um ein Festplattenlaufwerk). Sie können dann optional den Freigabenamen ändern. Wenn Sie zur Freigabe bereit sind, klicken Sie auf OK, um den Vorgang abzuschließen.
Dieser Tipp (12210) gilt für Windows 7, 8 und 10.