Automatisches Starten von Anwendungen beim Starten von Windows
Möglicherweise haben Sie Anwendungen, die Sie bei jedem Start von Windows automatisch starten möchten. Dies ist mit dem Taskplaner einfach zu bewerkstelligen.
Angenommen, Ihr Programm heißt „C: \ EXE \ Monitor.exe“ und soll bei jedem Start von Windows gestartet werden.
Zunächst müssen Sie den Taskplaner starten. Der einfachste Weg, dies zu tun, besteht darin, einfach die Suchfunktionen von Windows zu verwenden. Suchen Sie nach „Task Scheduler“ (ohne Anführungszeichen) und öffnen Sie ihn, sobald er gefunden wurde. Stellen Sie sicher, dass der ausgewählte Knoten im linken vertikalen Bereich „Taskplanerbibliothek“ ist. (Siehe Abbildung 1.)

Abbildung 1. Der Hauptbildschirm des Taskplaners.
Dieser Hauptbildschirm ist in fünf grundlegende Bereiche unterteilt. Der linke vertikale Bereich ist der Navigationsbereich, in dem Sie Ordner und Unterordner erstellen können, in denen Sie Ihre geplanten Aufgaben behalten können. (Ich verwende nur die Standardbibliothek „Taskplaner“.) Im oberen mittleren Bereich werden alle geplanten Aufgaben in dem Knoten aufgelistet, der im Navigationsbereich ausgewählt wurde. Beachten Sie die vertikalen und horizontalen Bildlaufleisten in diesem Bereich, was bedeutet, dass sie viele Informationen enthalten, um die Sie scrollen können, um sie anzuzeigen. Im unteren mittleren Bereich werden die Details der im oberen Bereich ausgewählten Aufgabe aufgelistet. Es enthält sechs Registerkarten, die sich alle auf die im oberen Bereich ausgewählte Aufgabe beziehen. Der rechte vertikale Bereich ist in obere und untere Bereiche unterteilt. Im oberen Bereich können Sie Aktionen für die im Navigationsbereich ausgewählte Bibliothek ausführen, und im unteren Bereich können Sie Aktionen für die in der Mitte des Bildschirms ausgewählte Aufgabe ausführen.
Um eine geplante Aufgabe zu erstellen, wählen Sie den Knoten im Navigationsbereich aus, auf dem sie sich befinden soll (ich verwende normalerweise wieder die Standardbibliothek „Aufgabenplaner“), und klicken Sie dann oben rechts auf dem Bildschirm auf „Erstellen“ Grundaufgabe „Link. Dadurch wird ein Assistent gestartet, der Sie durch die Erstellung Ihrer Aufgabe führt. Denken Sie daran, dass wir das Programm „C: \ EXE \ Monitor.exe“ bei jedem Start von Windows ausführen möchten. (Siehe Abbildung 2.)

Abbildung 2. Der erste Bildschirm des Assistenten zum Erstellen von Aufgaben.
Geben Sie einen Namen und eine kurze Beschreibung der Funktionsweise Ihres Programms ein und klicken Sie dann auf Weiter. Windows zeigt den zweiten Schritt des Assistenten an. (Siehe Abbildung 3.)
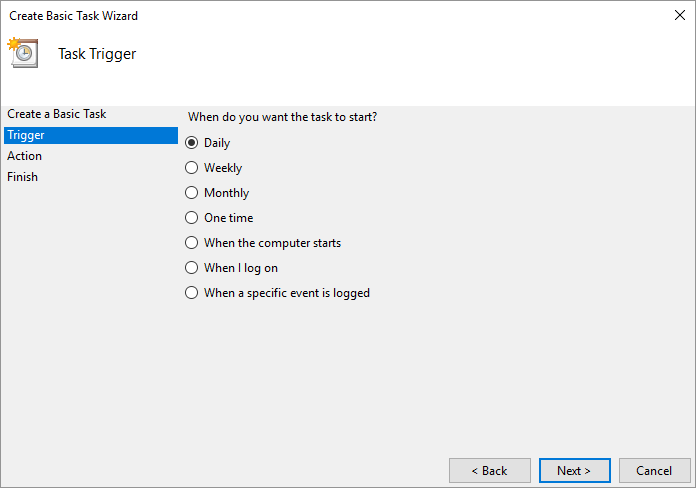
Abbildung 3. Der zweite Bildschirm des Assistenten zum Erstellen von Aufgaben.
In diesem zweiten Schritt geben Sie an, wann Ihr Programm ausgeführt werden soll. Da das Programm beim Start von Windows ausgeführt werden soll, klicken Sie auf das Optionsfeld „Wenn der Computer startet“. Klicken Sie auf Weiter, um mit dem dritten Schritt des Assistenten fortzufahren. (Siehe Abbildung 4.)
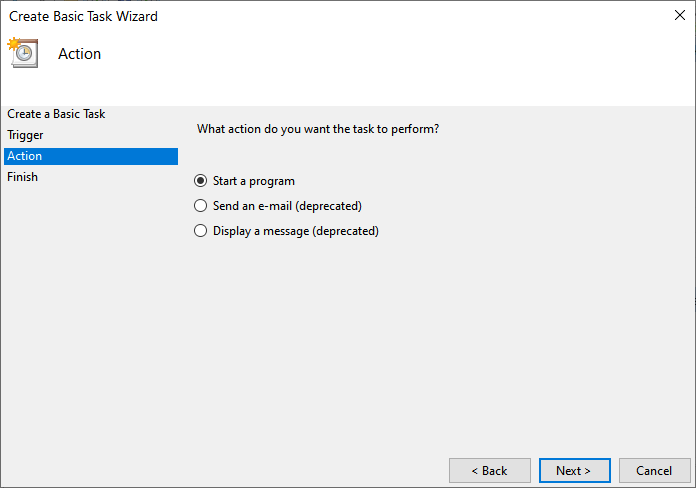
Abbildung 4. Der dritte Bildschirm des Assistenten zum Erstellen von Aufgaben.
In diesem dritten Bildschirm geben Sie die Aktion an, die Sie ausführen möchten, wenn die Aufgabe ausgeführt wird. Wir möchten, dass ein Programm ausgeführt wird. Klicken Sie daher auf das Optionsfeld „Programm starten“. Klicken Sie auf Weiter, um mit dem vierten Schritt fortzufahren. (Siehe Abbildung 5.)
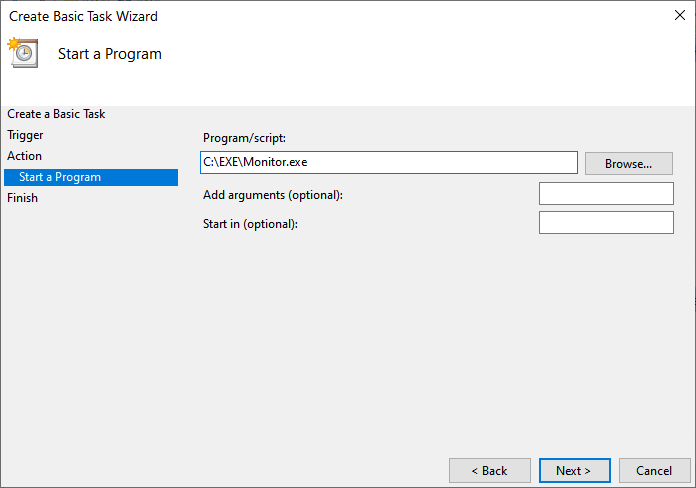
Abbildung 5. Der vierte Bildschirm des Assistenten zum Erstellen von Aufgaben.
In diesem vierten Bildschirm geben Sie den Namen des Programms an, das ausgeführt werden soll. Sie können dem Programm auch Argumente geben und es in einem bestimmten Verzeichnis starten lassen. Geben Sie den Programmnamen ein und klicken Sie auf Weiter. (Siehe Abbildung 6.)
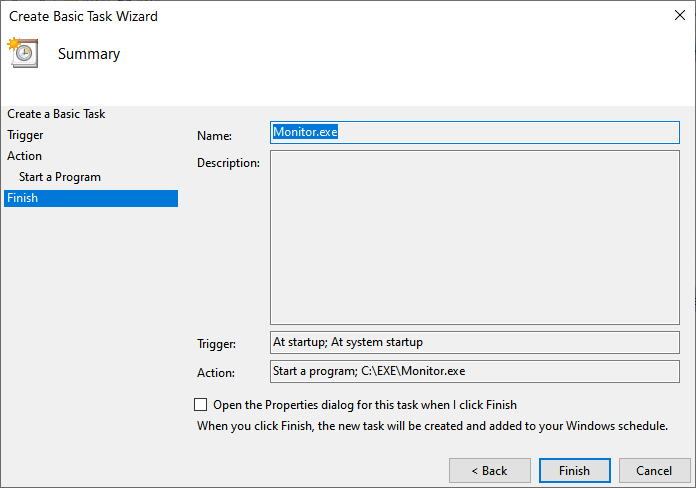
Abbildung 6. Der Zusammenfassungsbildschirm des Assistenten zum Erstellen von Aufgaben.
Diese Zusammenfassung fasst einfach die Informationen zusammen, die Sie auf den vorherigen Bildschirmen angegeben haben. Angenommen, Sie sind mit allem zufrieden. Wenn Sie auf die Schaltfläche Fertig stellen klicken, wird Ihre geplante Aufgabe erstellt. Die Aufgabe wird dann beim nächsten Start von Windows ausgeführt.
Dieser Tipp (11895) gilt für Windows 7, 8 und 10.