Beenden oder Löschen eines Druckauftrags
Donna druckt oft ziemlich lange Dokumente aus ihrem System. Es ist mehr als einmal vorgekommen, dass sie nach dem Klicken auf die Schaltfläche „Drucken“ feststellt, dass sie nicht so voreilig sein sollte. Donna fragt sich, wie sie den Drucker am besten daran hindern kann, alles zu drucken, was sie irrtümlich an ihn gesendet hat.
Donnas Erfahrung ist nicht so ungewöhnlich, daher ist es eine wesentliche Fähigkeit, zu lernen, wie man einen Druckauftrag stoppt oder löscht. Wenn Sie den Druckbefehl eingeben, wird das Material nicht sofort an den Drucker gesendet. Stattdessen wird es zum Drucken in die Warteschlange gestellt, indem spezielle Systemdateien verwendet werden, die für den Druckauftrag erstellt werden. Wenn Sie den Druckauftrag stoppen oder löschen möchten, bevor er zum Drucker gelangt, können Sie dies tun. Tatsächlich gibt es verschiedene Möglichkeiten, einen Druckauftrag anzuhalten oder zu löschen.
Eine Möglichkeit, einen Druckauftrag zu stoppen oder zu löschen, besteht darin, die Druckwarteschlange für den Drucker zu verwenden. Wenn Sie Windows 7 verwenden, gehen Sie zu Start | Geräte und Drucker. Wenn Sie Windows 8 oder Windows 10 verwenden, klicken Sie auf Systemsteuerung anzeigen und klicken Sie auf Geräte und Drucker anzeigen (unter der Überschrift Hardware und Sound). Windows zeigt das Dialogfeld Geräte und Drucker an. Wenn Sie im Dialogfeld nach unten scrollen, werden die verschiedenen Drucker angezeigt, die Windows kennt. (Siehe Abbildung 1.)
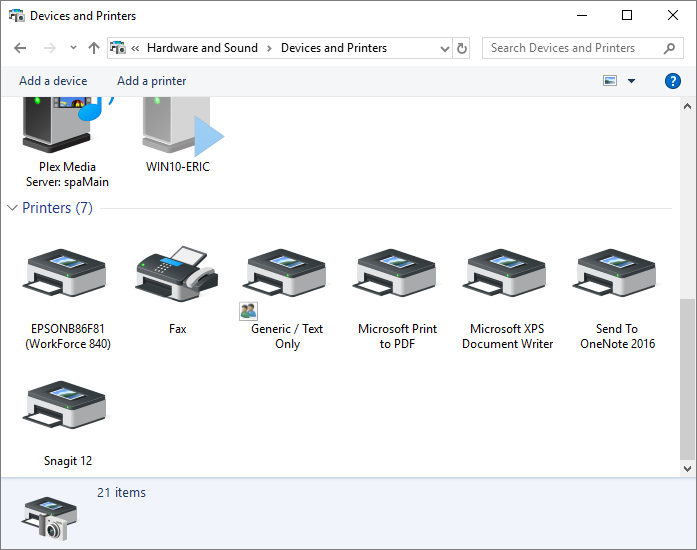
Abbildung 1. Das Dialogfeld Geräte und Drucker.
Klicken Sie mit der rechten Maustaste auf den Drucker, auf dem Ihr Auftrag in die Warteschlange gestellt wurde (den Drucker, auf dem Sie gedruckt haben), und wählen Sie im daraufhin angezeigten Kontextmenü die Option Siehe Druckvorgänge. (Sie können auch einfach auf den gewünschten Drucker doppelklicken.)
Windows zeigt ein weiteres Dialogfeld an, in dem angezeigt wird, welche Druckaufträge für Ihren Drucker verarbeitet werden. Dies wird allgemein als print queue bezeichnet. (Siehe Abbildung 2.)
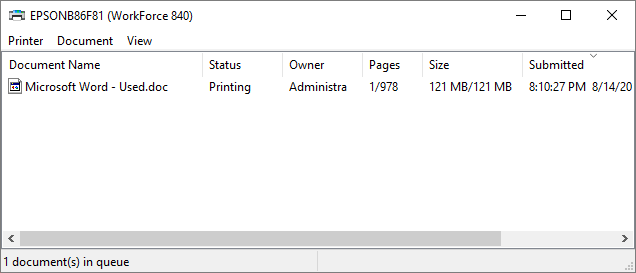
Abbildung 2. Ein Beispieldialogfeld für die Druckwarteschlange.
Sie können jetzt mit der rechten Maustaste auf den Druckauftrag klicken oder ihn auswählen und das Menü Dokument aufrufen. Klicken Sie in beiden Fällen auf die Option Abbrechen, und Ihr Job wird aus der Warteschlange entfernt. Falls gewünscht, können Sie auch die Option Pause auswählen, um den Job vorübergehend zu stoppen, ohne ihn zu löschen. (Ein angehaltener Job kann später nach Bedarf über die entsprechende Menüoption fortgesetzt oder abgebrochen werden.)
Es gibt auch andere Möglichkeiten, wie Sie zur Druckwarteschlange gelangen können. Wenn Sie beispielsweise das Druckersymbol in der Taskleiste (rechts in der Taskleiste) sehen, können Sie darauf doppelklicken, und Windows zeigt die Druckerwarteschlange an.
Auf vielen Systemen können Sie die Druckwarteschlange auch anzeigen, indem Sie den Drucker selbst unterbrechen, z. B. das Papierfach entfernen oder eine Servicetür öffnen. Windows erkennt, dass der Druckvorgang gestoppt wurde, und zeigt die Druckwarteschlange an.
Wenn Sie den Druckauftrag in der Druckerwarteschlange abgebrochen haben, müssen Sie wissen, dass Ihr Drucker möglicherweise noch eine Weile druckt. Dies liegt daran, dass die meisten Drucker heutzutage eine große Menge an Speicher enthalten, der Informationen von Ihrem Drucker so schnell empfangen kann, wie er sie senden kann. Auch wenn Sie den Druckauftrag in der Warteschlange abgebrochen haben, sind möglicherweise bereits viele Seiten im Drucker selbst gespeichert. Aus diesem Grund sollten Sie auch die Steuerelemente Ihres Druckers verwenden, um den aktuell gedruckten Auftrag abzubrechen.
Wenn Sie den Auftrag auf dem Drucker abbrechen, bevor Sie ihn in der Windows-Druckerwarteschlange abbrechen, wird der Auftrag weiterhin vom Computer gesendet und füllt erneut den Speicher Ihres Druckers. Stellen Sie sicher, dass Sie zuerst in Windows und dann auf Ihrem Drucker abbrechen.
Dieser Tipp (12224) gilt für Windows 7, 8 und 10.