Grundlegendes zu Aero Peek
Eine der in Windows 7 eingeführten Funktionen hieß seltsamerweise Peek. Diese Funktion ist eigentlich ziemlich beschreibend, da Sie damit durch alles, was auf Ihrem Desktop geöffnet ist, „spähen“ können, um ein vergrabenes Fenster oder den gesamten Desktop zu sehen.
Solange Sie die Aero-Oberfläche auf Ihrem System aktiviert haben – was auf den meisten Windows-Systemen die Standardbedingung ist -, können Sie Peek verwenden. (Die Aero-Oberfläche wird automatisch aktiviert, wenn Sie Ihr System für die Verwendung eines Aero-Themas personalisieren.) Sie können anhand der folgenden Schritte feststellen, ob Peek aktiviert ist:
-
Klicken Sie unter Windows 7 auf die Schaltfläche Start, klicken Sie mit der rechten Maustaste auf Computer und wählen Sie Eigenschaften. Wenn Sie Windows 10 verwenden, geben Sie „Dieser PC“ (ohne Anführungszeichen) in das Suchfeld ein und drücken Sie die Eingabetaste. Klicken Sie in der Gruppe Standorte der Registerkarte Computer des Menübands auf Eigenschaften. Windows zeigt den Systemteil der Systemsteuerung an.
-
Klicken Sie unter Windows 7 in der unteren linken Ecke des Bildschirms auf Leistungsinformationen und Tools. Wenn Sie Windows 10 verwenden, klicken Sie ganz links auf dem Bildschirm auf Erweiterte Systemeinstellungen. Windows zeigt das Dialogfeld Systemeigenschaften an.
-
Klicken Sie unter Windows 7 auf Visuelle Effekte anpassen. Klicken Sie unter Windows 10 in der Gruppe Leistung auf die Schaltfläche Einstellungen. Windows zeigt die Registerkarte Visuelle Effekte des Dialogfelds Leistungsoptionen an. (Siehe Abbildung 1.)
Scrollen Sie durch die Liste der Einstellungen und suchen Sie nach einer mit dem Titel „Aero Peek aktivieren“. Hiermit wird gesteuert, ob die Peek-Funktion auf Ihrem System funktioniert oder nicht. Angenommen, Sie möchten, dass es aktiviert ist, stellen Sie sicher, dass das Kontrollkästchen aktiviert ist, und klicken Sie dann in jedem der geöffneten Dialogfelder auf OK, um sie zu schließen.
Um Peek zu verwenden, bewegen Sie einfach Ihren Mauszeiger über eine der Task-Schaltflächen in der Taskleiste. In kurzer Zeit (nach etwa einer halben Sekunde) sollte das von dieser Aufgabe verwendete Fenster auf dem Bildschirm angezeigt werden, sofern es zuvor von anderen Fenstern abgedeckt wurde. Wenn Sie den Mauszeiger von der Task-Schaltfläche wegbewegen, kehrt das Fenster der Task wieder in den zuvor ausgeblendeten Zustand zurück.
Unter Windows können Sie mit Peek auch den gesamten Desktop anzeigen, indem Sie einfach den Mauszeiger über die Schaltfläche Desktop anzeigen am rechten Ende der Taskleiste bewegen. (Siehe Abbildung 2.)
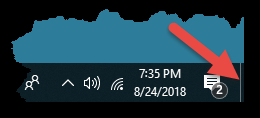
Abbildung 2. Die Windows 10-Schaltfläche Desktop anzeigen.
Beachten Sie, dass unter Windows 7 die Wörter „Desktop anzeigen“ angezeigt werden, wenn Sie mit der Maus über die kleine vertikale Leiste ganz rechts in der Taskleiste fahren.
Sie möchten nicht auf die Schaltfläche Desktop anzeigen klicken. Dadurch werden alle geöffneten Fenster minimiert. Bewegen Sie den Mauszeiger stattdessen einfach über die Schaltfläche, und Windows blendet im Handumdrehen alle geöffneten Fenster aus der Ansicht aus, sodass Sie den Desktop klar sehen können. (Außerdem werden die Umrisse der einzelnen Fenster auf dem Bildschirm angezeigt, sodass Sie sehen können, wo sie sich befanden, bevor Sie sie ausblenden.) Bewegen Sie den Mauszeiger von der Schaltfläche „Desktop anzeigen“ weg, und alle ausgeblendeten Fenster werden wieder angezeigt.
Wenn Sie Peek aus irgendeinem Grund nicht wie oben beschrieben zum Anzeigen des Desktops verwenden können, liegt dies möglicherweise daran, dass diese bestimmte Funktion auf Ihrem System deaktiviert ist. (Dies setzt natürlich voraus, dass Aero Peek aktiviert ist, wie bereits am Anfang dieses Tipps beschrieben.) So stellen Sie sicher, dass die Funktion aktiviert ist:
-
Klicken Sie mit der rechten Maustaste irgendwo in einem leeren Bereich der Taskleiste. (Klicken Sie nicht mit der rechten Maustaste auf eines der Symbole in der Taskleiste. Klicken Sie mit der rechten Maustaste auf einen Bereich, der keine Symbole enthält.) Windows zeigt ein Kontextmenü an.
-
Wählen Sie im Kontextmenü die Option Eigenschaften. Windows zeigt die Registerkarte Taskleiste des Dialogfelds Taskleiste und Eigenschaften des Startmenüs an. (Siehe Abbildung 3.)
-
Stellen Sie sicher, dass das Kontrollkästchen Aero Peek zur Vorschau des Desktops verwenden aktiviert ist. (Wenn die Option abgeblendet ist, bedeutet dies, dass Sie kein Aero-Design verwenden, sodass die Aero-Oberfläche nicht aktiviert ist.)
-
OK klicken.
Wenn Sie Windows 10 verwenden, können Sie möglicherweise einfacher sicherstellen, dass die Funktion aktiviert ist, indem Sie „Taskleiste“ (ohne Anführungszeichen) in das Suchfeld eingeben. Windows zeigt den Abschnitt Taskleiste des Dialogfelds Einstellungen an. Stellen Sie sicher, dass die Schaltfläche „Peek verwenden, um eine Vorschau des Desktops zu verwenden, wenn Sie Ihre Maus auf die Schaltfläche Desktop anzeigen am Ende der Taskleiste bewegen“ aktiviert ist. (Siehe Abbildung 4.)
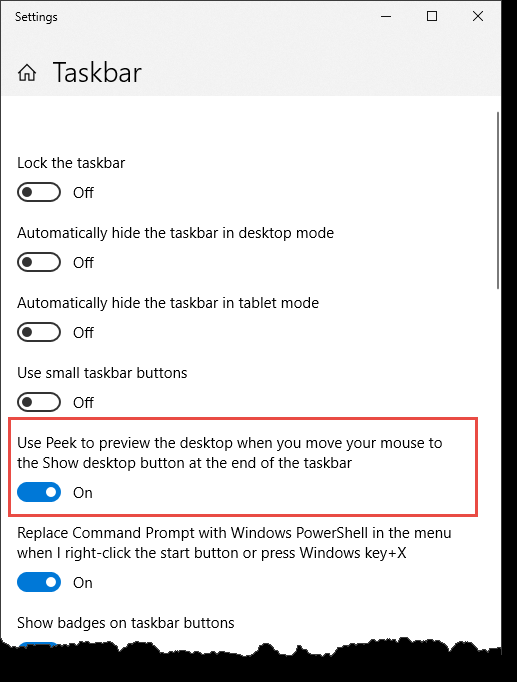
Abbildung 4. Der Abschnitt Taskleiste des Fensters Einstellungen.
Dieser Tipp (13167) gilt für Windows 7 und 10.