Grundlegendes zu Desktop-Widgets
Widgets oder _Gadgets _ können Ihrem Computererlebnis ein wenig Würze verleihen. Widgets sind leichte Miniaturanwendungen, die kontinuierlich im Hintergrund ausgeführt werden und Informationen auf Ihrem Desktop anzeigen. Windows wird mit neun Widgets geliefert: Kalender, Uhr, CPU-Anzeige, Währung, Feed-Überschriften, Bildrätsel, Diashow, Wetter und Windows Media Center. Sie können Widgets löschen und nach Herzenslust weitere Widgets hinzufügen. (Das Hinzufügen und Löschen von Widgets wird unter anderen Tipps behandelt.)
Um die verfügbaren Widgets Ihres Systems anzuzeigen, klicken Sie mit der rechten Maustaste auf eine leere Stelle auf Ihrem Desktop und wählen Sie den Menüpunkt Gadgets. (Siehe Abbildung 1.)
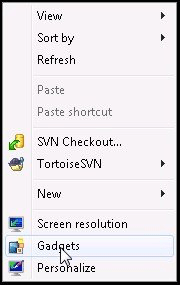
Abbildung 1. Aufrufen des Gadgets-Fensters.
Eine andere Möglichkeit, zum Bildschirm „Gadgets“ zu gelangen, besteht darin, in der Systemsteuerung nach „Gadgets“ zu suchen. Klicken Sie dort auf den Link „Desktop-Gadgets“.
Unabhängig von der Methode, mit der Sie dorthin gelangen, wird das folgende Dialogfeld „Gadgets“ angezeigt: (Siehe Abbildung 2.)
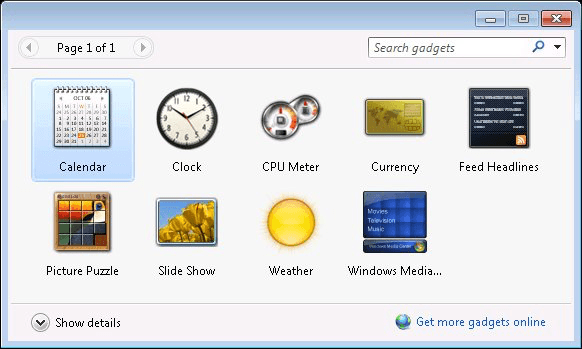
Abbildung 2. Das Dialogfeld „Gadgets“ mit den Standard-Gadgets.
Wenn Sie ein Gadget hinzufügen, wird es sofort auf der rechten Seite Ihres Desktops angezeigt.
Wie bereits erwähnt, sind Gadgets leichtgewichtig und erfordern, obwohl sie kontinuierlich ausgeführt werden, vernachlässigbare Systemressourcen. Und da sie immer ausgeführt werden, werden sie in Echtzeit aktualisiert. Wenn Sie beispielsweise das Uhr-Gadget angezeigt haben, ändert sich der Minutenzeiger der Uhr mit jeder Minute, in der sich die Systemzeit ändert.
Wenn Ihnen die Platzierung der Gadgets nicht gefällt, können Sie sie per Drag & Drop an eine beliebige Stelle auf dem Desktop ziehen. Wenn Sie entscheiden, dass dieses Gadget doch nicht angezeigt werden soll, können Sie es entfernen, wie in einem anderen Tipp beschrieben.
Viele Gadgets verfügen über ein Optionsmenü, mit dem Sie das Gadget anpassen können. Auf dieses Optionsmenü können Sie zugreifen, indem Sie den Mauszeiger über das Gadget halten, bis rechts ein kleines Symbolmenü angezeigt wird. In diesem Menü befindet sich ein kleiner Schraubenschlüssel, der beim Klicken das Optionsmenü aufruft. (Siehe Abbildung 3.)

Abbildung 3. Das Uhr-Gadget zeigt sein Optionsmenü an.
Wählen Sie die gewünschten Optionen und klicken Sie auf OK. Für das Uhr-Gadget umfassen die Optionen beispielsweise verschiedene Uhrstile, die zu verwendende Zeitzone und die Möglichkeit, den Sekundenzeiger der Uhr anzuzeigen. Andere Gadgets können so dimensioniert werden, dass weitere Informationen angezeigt werden.
Dieser Tipp (12032) gilt für Windows 7.