Grundlegendes zu Prozessen im Task-Manager
Der Task-Manager ist ein praktisches Dienstprogramm, mit dem Sie aus der Vogelperspektive sehen können, was mit Ihrem System geschieht. Es wird mit einer höheren Priorität als normale Anwendungen ausgeführt und verfügt über ausreichende Berechtigungen zum Anzeigen und Steuern der laufenden Prozesse des Systems. Sie können den Task-Manager mit einer der folgenden Methoden aufrufen:
Klicken Sie mit der rechten Maustaste auf die Taskleiste und wählen Sie im Kontextmenü die Option Task-Manager starten. Drücken Sie Strg + Alt + Löschen und wählen Sie im daraufhin angezeigten Bildschirm Task-Manager starten. Drücken Sie Strg + Umschalt + Esc *
Unabhängig davon, wie Sie das Programm starten, wird das Dialogfeld Windows Task-Manager angezeigt. Das Dialogfeld Task-Manager sieht je nach Windows-Version etwas anders aus. (Siehe Abbildung 1.)

Abbildung 1. Das Dialogfeld Windows 7 Task-Manager.
Am Anfang sehen Sie am unteren Rand des Dialogfelds, dass derzeit 48 Prozesse ausgeführt werden, dass sie 0% der CPU verbrauchen und 43% des physischen Speichers verbrauchen. Wenn der Task-Manager aufgerufen wird, beginnt er auf der Registerkarte, auf der er sich befand, als er zuvor geschlossen wurde. In diesem Fall wird die Registerkarte Anwendungen angezeigt, auf der die Titel der aktuell geöffneten Fenster angezeigt werden. Es ist jedoch viel mehr los als diese offenen Fenster. Um einen besseren Überblick zu erhalten, klicken Sie in Windows 7 auf die Registerkarte Prozesse und in Windows 10 unten im Dialogfeld Task-Manager auf den Link Weitere Details: (Siehe Abbildung 2.) (Siehe Abbildung 3.)
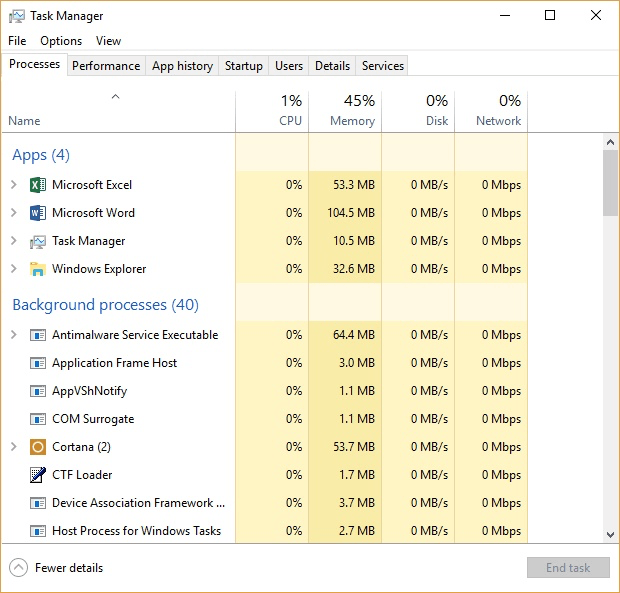
Abbildung 3. Registerkarte „Prozesse“ des Windows 10-Task-Managers.
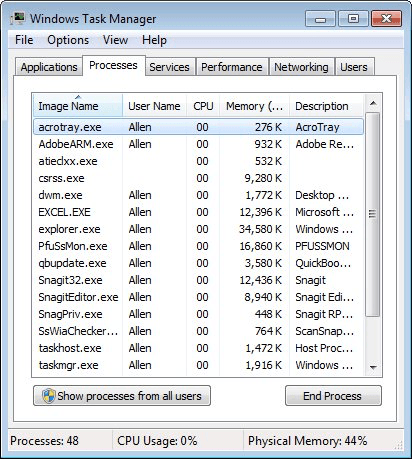
Abbildung 2. Registerkarte „Prozesse“ des Windows 7-Task-Managers.
Sie müssen horizontal scrollen, um sie anzuzeigen, aber es stehen Dutzende von Informationsspalten zur Verfügung. Die obigen Abbildungen zeigen den Namen, den Status, die CPU, den Speicher und mehr der einzelnen Prozesse. (Der genaue Wortlaut der Spalten hängt von Ihrer Windows-Version ab.) Sie können auswählen, welche Spalten angezeigt werden sollen, indem Sie das Menü Ansicht öffnen und auswählen. Die Schaltfläche Prozesse von allen Benutzern anzeigen steuert, welche Prozesse im Dialogfeld angezeigt werden – nur die eines einzelnen Benutzers oder die aller Benutzer.
Die Anzeige kann nach jeder Spalte sortiert werden. Beachten Sie den kleinen Aufwärtspfeil, der in der Mitte der Spaltenüberschrift Bildname angezeigt wird. Dies bedeutet, dass die Anzeige in aufsteigender Reihenfolge nach Bildnamen sortiert ist. Wenn Sie auf die Spaltenüberschrift klicken, wird die Anzeige in absteigender Reihenfolge neu sortiert.
Wenn Sie also auf den CPU-Spaltenkopf oder den Speicherspaltenkopf klicken, können Sie schnell erkennen, welche Prozesse die meisten Ressourcen verbrauchen.
Wenn ein Prozess „hängen bleibt“ oder immer mehr Speicherplatz beansprucht oder möglicherweise eine von Ihnen benötigte Datei gesperrt ist, können Sie diesen Prozess beenden, indem Sie darauf klicken und dann auf die Schaltfläche „Prozess beenden“ klicken.
Sie haben auch mehr Auswahlmöglichkeiten. Wenn Sie mit der rechten Maustaste auf einen Prozess klicken, wird ein Kontextmenü angezeigt, das eine Reihe von Auswahlmöglichkeiten bietet. In diesem Menü können Sie unter anderem die Priorität und Affinität des Prozesses festlegen (d. H. Auf welchem der CPU-Kerne er ausgeführt werden darf). Diese sind besonders nützlich, wenn Sie einen Prozess haben, der viel CPU verbraucht und das System für alles andere langsam macht. Indem Sie es auf eine Teilmenge von Kernen verlagern und / oder seine Priorität verringern, können Sie die Gesamtsystemleistung verbessern, ohne den drastischen Schritt zum Beenden des Prozesses zu unternehmen.
Wenn Sie mit dem Task-Manager fertig sind, schließen Sie ihn entweder durch Klicken auf die Schaltfläche Schließen des Dialogfelds oder durch Drücken von Esc.
Dieser Tipp (12164) gilt für Windows 7 und 10.