Grundlegendes zu Windows Aero
Aero ist eine Reihe grafischer Verbesserungen, mit denen die Ästhetik und in gewissem Maße die Funktionalität Ihrer Windows-Erfahrung verbessert werden sollen. Es ist in die meisten Editionen von Windows 7 integriert, mit Ausnahme der Home Basic- und Starter-Editionen. (Sie können feststellen, welche Windows-Edition Sie ausführen, indem Sie auf Start | Systemsteuerung | System und Sicherheit | System klicken.)
Einer der Effekte von Aero sind Glasränder. Dies ist eine Präsentationsfunktion, die die Ränder Ihrer Fenster durchscheinend macht. Aus diesem Grund können Sie sich besser auf den Hauptinhalt Ihrer Fenster konzentrieren, ohne von deren Grenzen abgelenkt zu werden. Sie können auch die Farbe Ihrer Fensterrahmen, das Startmenü und die Taskleiste ändern. Klicken Sie dazu mit der rechten Maustaste auf eine leere Stelle auf dem Desktop und wählen Sie im Kontextmenü die Option Personalisieren. Klicken Sie auf den Link Fensterfarbe. Das Dialogfeld Fensterfarbe wird angezeigt. (Siehe Abbildung 1.)
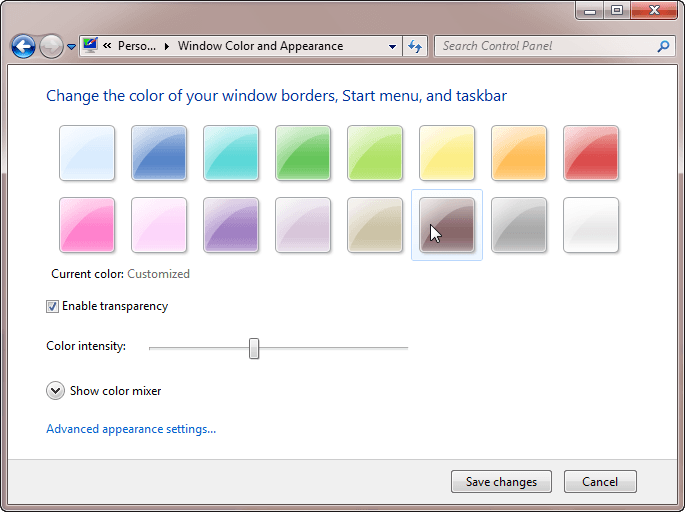
Abbildung 1. Das Dialogfeld Fensterfarbe.
Hier können Sie auswählen, welche Farbe Sie möchten, die Intensität der Farbe festlegen und angeben, ob Ihre Ränder durchscheinend sein sollen.
Sobald Sie auf Änderungen speichern klicken, wird Ihr neues Schema wirksam. (Es ist zu beachten, dass das Dialogfeld Fensterfarbe nur wie hier gezeigt angezeigt wird, wenn auf Ihrem System eine Aero-basierte Farbe und ein Benutzerthema verwendet werden.)
Das Ausführen von Aero wirkt sich auch auf die Taskleiste aus. Unter anderem enthält die Taskleiste natürlich Symbole für alle geöffneten Fenster. Wenn Sie den Mauszeiger über ein Symbol bewegen, können Sie eine kleine Vorschau des Fensters anzeigen, ohne das gesamte Fenster in den Vordergrund stellen zu müssen.
Aero Shake ist ein weiteres wichtiges Merkmal von Aero. Shake ist neu in Windows 7 und ermöglicht es Ihnen, alle außer dem aktiven Fenster schnell zu minimieren. Klicken Sie dazu auf die Titelleiste eines Fensters, halten Sie sie gedrückt und bewegen Sie sie schnell hin und her (als würden Sie sie schütteln). Nach ein oder zwei Schütteln werden alle anderen Fenster minimiert. Wenn Sie die anderen Fenster wiederherstellen möchten, schütteln Sie das Fenster erneut.
Dieser Tipp (12172) gilt für Windows 7.