Grundlegendes zu Windows Defender
Windows Defender, ursprünglich als Windows AntiSpyware bekannt, ist ein Softwareprogramm von Microsoft, das einen kontinuierlichen Schutz vor Malware bietet. (Der Begriff „Malware“ steht für „Malicious Software“. Er umfasst eine beliebige Anzahl schädlicher Programme, die Ihren Computer über Ihre Internetverbindung infiltrieren können.) Mit Windows Defender können Sie nicht nur Echtzeitschutz bieten, sondern auch On-Demand-Scans durchführen Virus-Entfernung.
Wie andere Anti-Malware-Produkte verwendet Windows Defender eine Datenbank mit Definitionen, um Malware zu erkennen. Im Gegensatz zu anderen Produkten werden diese Definitionen jedoch mithilfe eines „Abstimmungsnetzwerks“ festgelegt und verwaltet, das Microsoft als „weltweites Netzwerk von Benutzern bezeichnet, die bei der Erkennung und Meldung neuer Bedrohungen helfen“. Mithilfe dieses Modells „überprüfen Microsoft-Analysten diese Berichte und entwickeln neue Softwaredefinitionen, um sich vor den neuen Bedrohungen zu schützen, damit alle besser geschützt sind.“ Wenn Sie möchten, können Sie sich sogar als Teil der Microsoft-Benutzergruppe „SpyNet“ bewerben.
Standardmäßig wird Windows Defender kontinuierlich auf Ihrem Computer ausgeführt und führt regelmäßige Scans durch, um nach möglicherweise infektiösen Dateien zu suchen. Möglicherweise möchten Sie jedoch die Funktionsweise ändern oder sogar deaktivieren. Um Änderungen an Windows Defender vorzunehmen, wenn Sie Windows 7 verwenden, gehen Sie zu Start | Systemsteuerung | Windows Defender. Wenn Sie Windows 8 verwenden, zeigen Sie das Suchfeld an, indem Sie Win + C drücken, um den Bereich Charms rechts auf dem Bildschirm anzuzeigen, und klicken Sie dann auf das Suchwerkzeug. Geben Sie im Suchfeld „Verteidiger“ (ohne Anführungszeichen) ein und drücken Sie die Eingabetaste. Windows zeigt das Dialogfeld Windows Defender an. (Siehe Abbildung 1.)
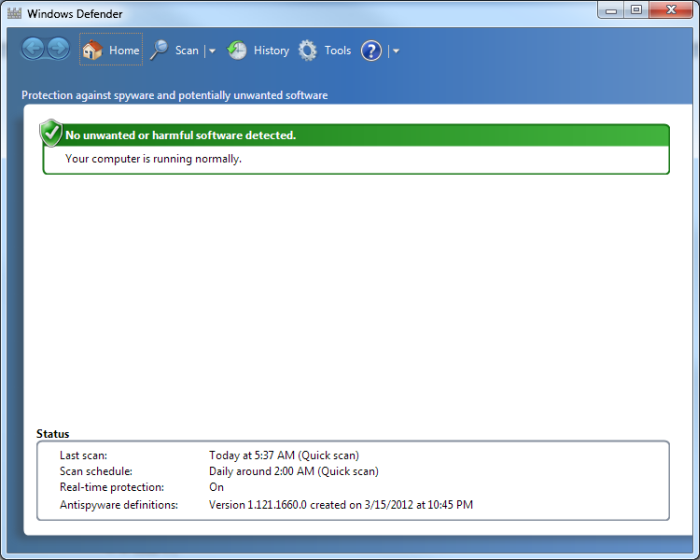
Abbildung 1. Das Windows Defender-Dialogfeld.
Von hier aus können Sie über das Menü Scannen einen Schnell-, Voll- oder benutzerdefinierten Scan durchführen. Sie können auch das Menü Extras verwenden, um Optionen zu ändern oder mit unter Quarantäne gestellten und zulässigen Elementen umzugehen. (Das Entfernen von Spyware mit Windows Defender wird unter einem weiteren Tipp behandelt.) Wenn Sie jemals alle über Windows Defender durchgeführten Aktionen überprüfen möchten, klicken Sie auf die Option Verlauf.
Wenn Sie Windows 10 verwenden, geben Sie „Verteidiger“ (ohne Anführungszeichen) in das Suchfeld ein. Windows zeigt den Windows-Sicherheitsbildschirm an. (Siehe Abbildung 2.)
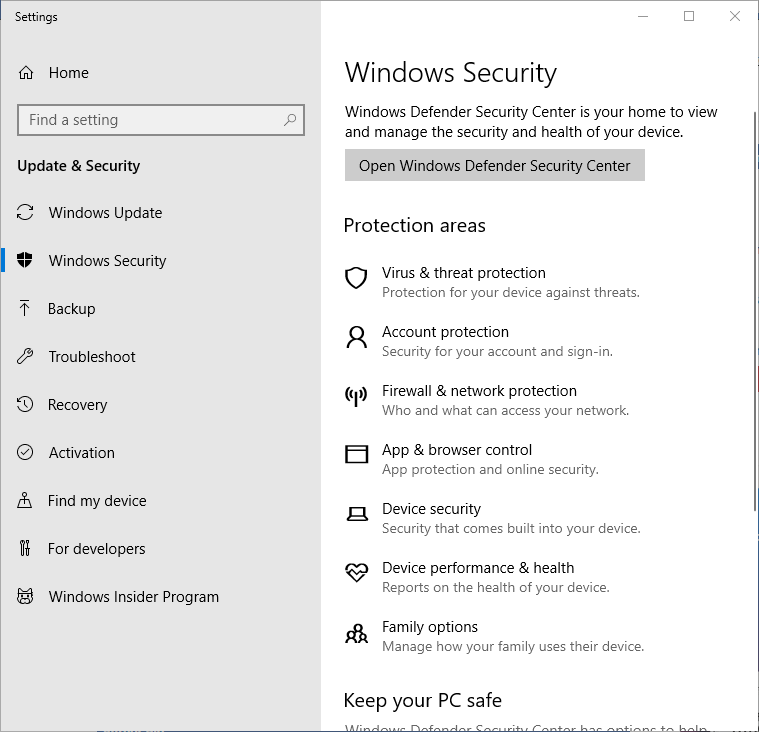
Abbildung 2. Der Windows-Sicherheitsbildschirm.
Es gibt sieben Schutzbereiche, die Windows Defender überwacht:
Schutz vor Viren- und Bedrohungsschutz Kontoschutz Firewall- und Netzwerkschutz App- und Browser-Steuergerät Gerätesicherheit Leistung und Zustand * Familienoptionen
Wenn Sie auf die Schaltfläche Windows Defender-Sicherheitscenter öffnen klicken, wird der Bildschirm Sicherheit auf einen Blick angezeigt. Hier können Sie sehen, ob in einem der sieben Schutzbereiche Maßnahmen erforderlich sind, oder angeben, wie Ihr Gerät geschützt werden soll. (Siehe Abbildung 3.)
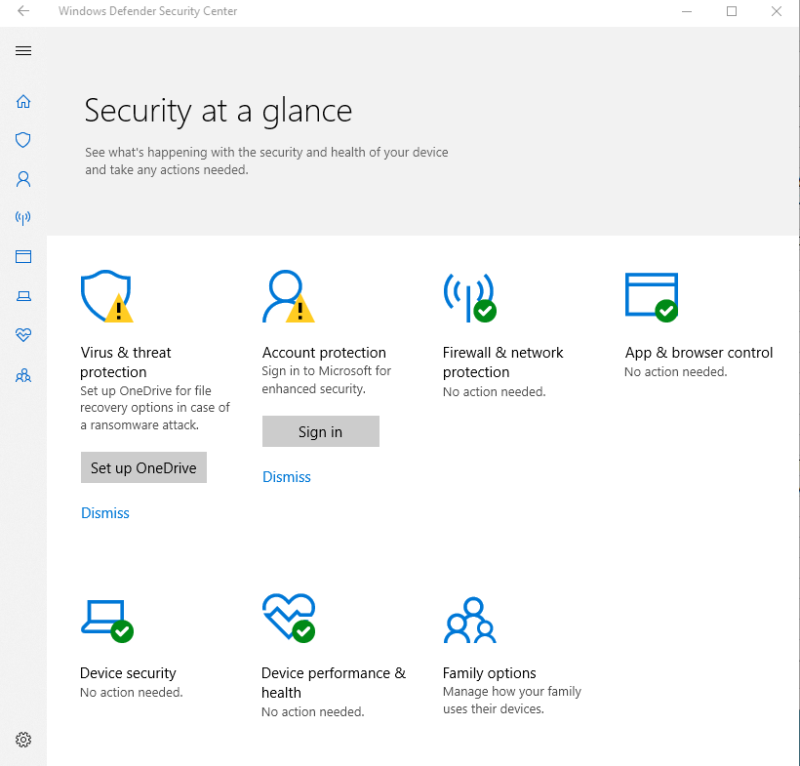
Abbildung 3. Der Bildschirm Sicherheit auf einen Blick.
In einigen dieser Bereiche wird ein Statussymbol angezeigt:
-
Ein grünes Häkchen bedeutet, dass Ihr Gerät ausreichend geschützt ist und keine empfohlenen Maßnahmen ergriffen werden.
-
Ein gelbes Warnsymbol bedeutet, dass eine Sicherheitsempfehlung zu beachten ist.
-
Ein rotes Warnsymbol bedeutet, dass etwas sofort beachtet werden muss.
Sie können auf einen der Bereiche auf diesem Bildschirm klicken, um weitere Informationen zu einer empfohlenen Aktion zu erhalten, den Zeitpunkt des letzten Scans und die Ergebnisse des Scans anzuzeigen sowie Änderungen an bestimmten Einstellungen vorzunehmen, die für einen bestimmten Schutzbereich eindeutig sind.
Dieser Tipp (12337) gilt für Windows 7, 8 und 10.