Grundlegendes zur Windows-Firewall
Die Windows-Firewall ist ein Software-Subsystem, das Ihren Computer vor Angriffen von Hackern im Internet schützen kann. Es kann so eingerichtet werden, dass nur bestimmte eingehende Verbindungen und / oder nur bestimmte ausgehende Verbindungen zugelassen werden. Auf diese Weise kann ein nicht autorisierter Benutzer außerhalb Ihrer Firewall nicht an Ihren Computer gelangen, Sie können jedoch weiterhin hinter Ihrer Firewall auf das Internet zugreifen.
Während Windows 7 und 8 dieses Subsystem als Windows-Firewall bezeichnen, hat Microsoft den Namen in Windows 10 geringfügig in Windows Defender Firewall geändert. Der Einfachheit halber bezeichne ich diese Funktion in diesem Tipp als Windows-Firewall. (Wenn Sie Windows 10 verwenden, verstehen Sie, dass alle Verweise auf die Windows-Firewall auch für die Windows Defender-Firewall gelten.)
Standardmäßig ist in Windows 7, 8 und 10 die Windows-Firewall aktiviert. Sie können es jedoch deaktivieren oder seine Einstellungen ändern. Um die Windows-Firewall zu deaktivieren, gehen Sie zu Start | Systemsteuerung | Windows-Firewall. Gehen Sie in Windows 10 zu Systemsteuerung | System und Sicherheit | Windows Defender Firewall. Alternativ verwenden Sie in Windows 10 das Suchfeld, geben die Windows Defender-Firewall ein und drücken die Eingabetaste *.
Unabhängig davon, welche Methode oder Version von Windows Sie verwenden, zeigt Windows den Windows-Firewall-Teil der Systemsteuerung an. (Siehe Abbildung 1.)
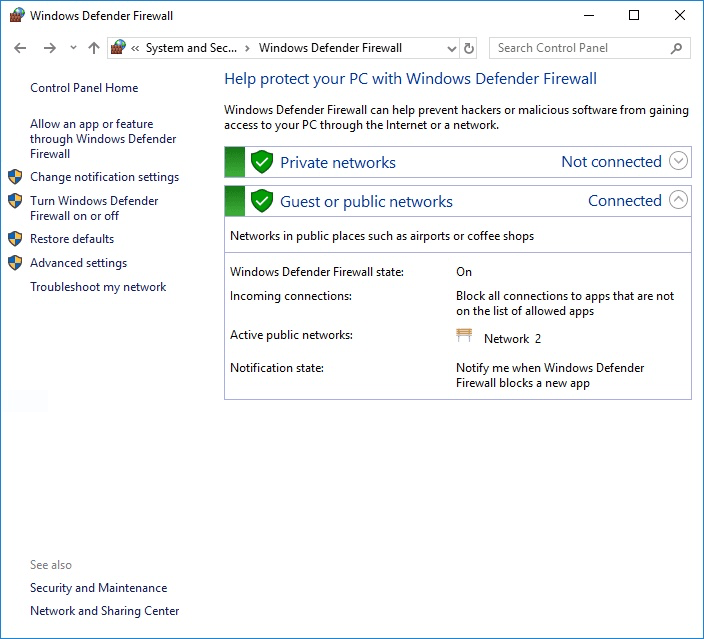
Abbildung 1. Der Windows-Firewall-Teil der Systemsteuerung.
Klicken Sie im linken Bereich auf den Link Windows-Firewall aktivieren oder deaktivieren. Windows zeigt einen Bildschirm an, auf dem Sie die Windows-Firewall-Einstellungen anpassen können. (Siehe Abbildung 2.)
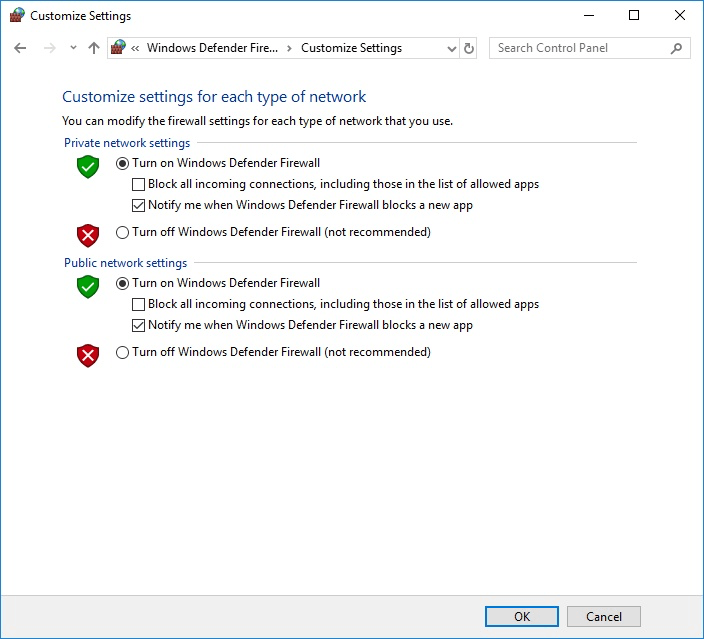
Abbildung 2. Anpassen der Windows-Firewall
Von hier aus können Sie auf die Optionsfelder klicken, um die Firewall für jeden Netzwerkstandorttyp (Domäne, privat und öffentlich) zu deaktivieren.
In Wirklichkeit ist der einzige Grund, die Windows-Firewall zu deaktivieren, ein Problem bei der Verwendung eines Ihrer Programme mit aktiviertem Programm. Anstatt den gesamten Firewall-Schutz zu deaktivieren, können Sie die Windows-Firewall einfach anweisen, Ihr Programm über die Firewall arbeiten zu lassen. Führen Sie die obigen Schritte aus, um die Windows-Firewall zu starten. Wieder wird der Windows-Firewall-Teil der Systemsteuerung angezeigt. Klicken Sie auf den Link im linken Bereich mit der Aufschrift „Programm oder Funktion über Windows-Firewall zulassen“. Windows zeigt einen Bildschirm mit den Programmen an, die über die Firewall arbeiten können. (Siehe Abbildung 3.)

Abbildung 3. Zulassen, dass Programme über die Windows-Firewall ausgeführt werden.
Wenn ein Kontrollkästchen aktiviert ist, bedeutet dies, dass das Programm durch die Firewall zugelassen wird. Deaktiviert bedeutet, dass das Programm nicht zugelassen ist. So wie Sie die Firewall für jeden Netzwerkstandorttyp ein- und ausschalten können, können Sie auch Programme für jeden Netzwerkstandorttyp zulassen oder nicht zulassen.
Wenn das Programm, das Sie zulassen möchten, nicht aufgeführt ist, klicken Sie auf die Schaltfläche Andere App zulassen. Daraufhin wird ein Bildschirm angezeigt, in dem Sie das gewünschte Programm auswählen können. Wenn Sie ein Programm aus der Liste entfernen möchten, wählen Sie das Programm aus und klicken Sie auf die Schaltfläche Entfernen.
Wie bereits erwähnt, kann die Windows-Firewall Ihren Computer vor Angriffen von Hackern schützen. Aufgrund dieses zusätzlichen Schutzes wird immer empfohlen, die Windows-Firewall laufen zu lassen.
Dieser Tipp (10109) gilt für Windows 7, 8 und 10.