Grundlegendes zu Windows Update
Windows Update ist eine in Windows integrierte Funktion, mit der Sie Ihren Computer mit den neuesten von Microsoft veröffentlichten Patches auf dem neuesten Stand halten können.
Sie müssen mit dem Internet verbunden sein, damit Windows Update funktioniert. Sie können die Updates automatisch anwenden lassen oder sie manuell installieren, nachdem sie heruntergeladen wurden. Unabhängig davon, wie Sie es verwenden, ist Windows Update von entscheidender Bedeutung, damit Ihr Computer sicher und effizient läuft.
Um Windows Update mit Windows 7 oder Windows 8 zu starten, klicken Sie auf „Systemsteuerung anzeigen„, auf den Link „System und Sicherheit“ und dann auf den Link „Windows Update“. (Siehe Abbildung 1.)
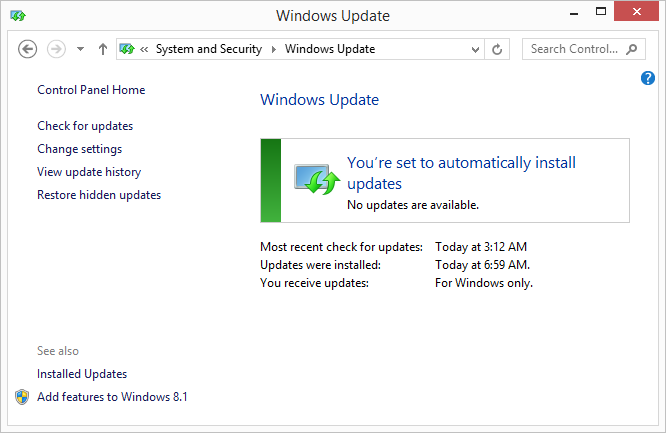
Abbildung 1. Das Dialogfeld Windows Update (Windows ist aktuell).
Wie diese Abbildung zeigt, ist mein Computer mit den neuesten Microsoft-Patches auf dem neuesten Stand. Wenn dies nicht der Fall wäre, würde das Dialogfeld eine Art Hinweis darauf enthalten, dass Updates verfügbar sind. Wie der Hinweis angezeigt wird, hängt von der verwendeten Windows-Version und der Art der verfügbaren Updates ab. (Siehe Abbildung 2.)
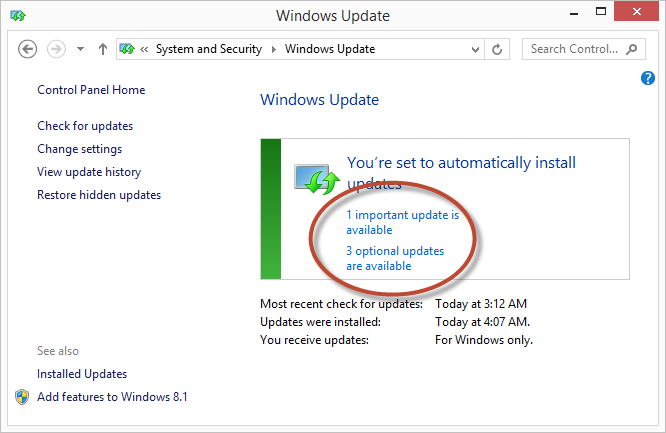
Abbildung 2. Das Dialogfeld Windows Update (Updates verfügbar).
Geben Sie „Windows Update-Einstellungen“
ein, um Windows Update mit Windows 10 zu starten (ohne Anführungszeichen) im Suchfeld und drücken Sie die Eingabetaste. Windows zeigt den Windows Update-Bildschirm an. (Siehe Abbildung 3.)
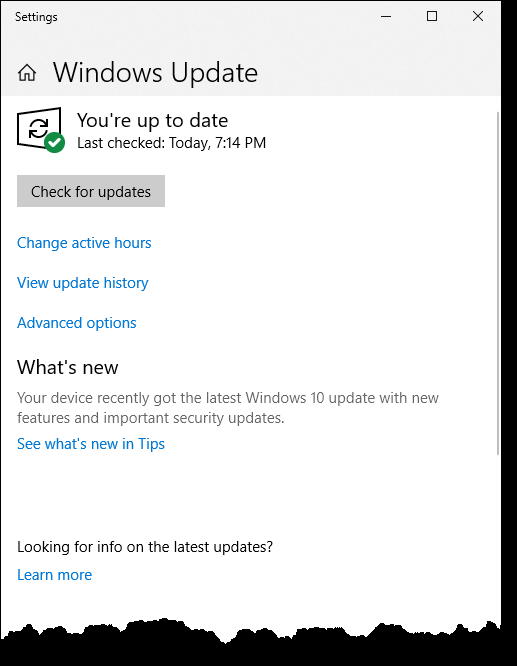
Abbildung 3. Der Windows Update-Abschnitt der Einstellungen-App (Windows ist aktuell).
Wie diese Abbildung zeigt, ist der Computer mit den neuesten Microsoft-Updates auf dem neuesten Stand. Wenn dies nicht der Fall wäre, würde ein Hinweis angezeigt, dass Updates verfügbar sind. (Siehe Abbildung 4.)
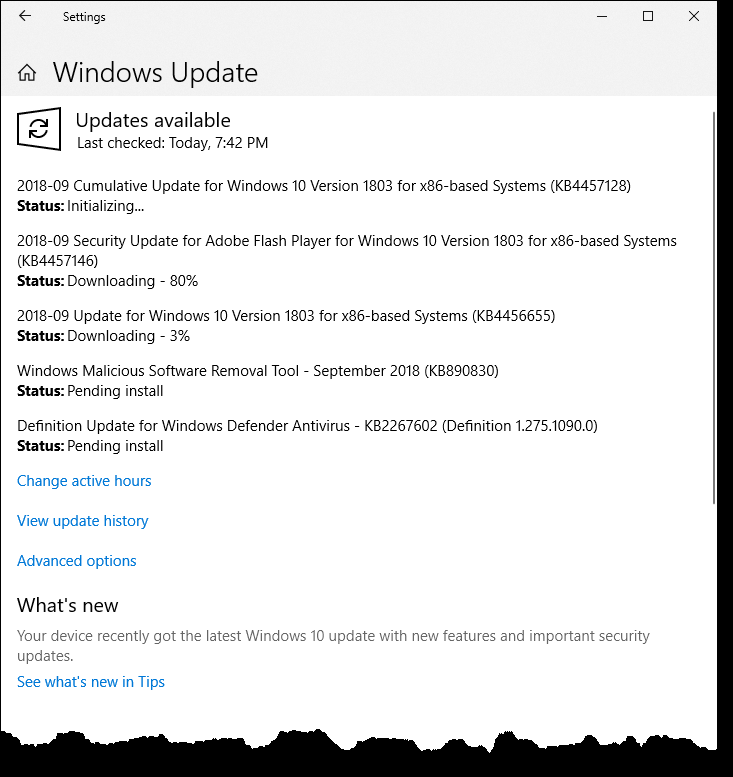
Abbildung 4. Der Windows Update-Abschnitt der Einstellungen-App (Updates verfügbar).
Wenn Sie aufgefordert werden, Updates zu installieren, klicken Sie auf die Schaltfläche oder den Link, um die Updates zu installieren. Windows lädt die neuesten Updates von einem Microsoft-Server herunter und versucht, sie zu installieren. Bei einigen Updates müssen Sie Ihren Computer nach der Installation neu starten, bei anderen nicht. Sie werden nach der Installation Ihrer Updates darüber informiert, was der Fall ist. (Da ein Neustart Ihres Systems möglicherweise erforderlich ist, möchten Sie möglicherweise andere von Ihnen verwendete Programme schließen, damit Sie nicht das Risiko eingehen, Daten zu verlieren.)
Sie können die Funktionsweise von Windows Update unter Windows 7 oder Windows 8 ändern, indem Sie auf den Link „Einstellungen ändern“ auf der linken Seite des Dialogfelds klicken.
Windows zeigt das Dialogfeld Einstellungen ändern an. (Siehe Abbildung 5.)
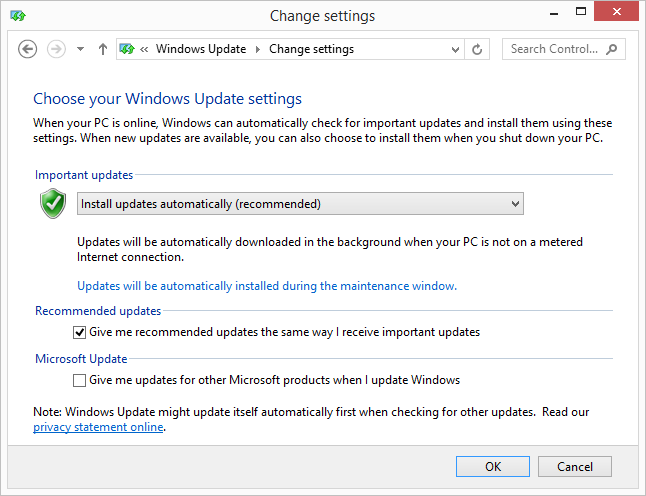
Abbildung 5. Windows Update-Dialogfeld (Einstellungen ändern).
Dieses Dialogfeld besteht aus drei Abschnitten. Das erste ist, wie man mit dem umgeht, was Microsoft als „wichtige Updates“ ansieht. Die zweite ist, wie man mit dem umgeht, was Microsoft als „empfohlene Updates“ ansieht. Der dritte Abschnitt hängt davon ab, ob Sie Windows 7 oder Windows 8 verwenden. In Windows 7 wird dem System lediglich mitgeteilt, ob alle Benutzer Updates installieren dürfen (gegenüber nur dem Administrator). In Windows 8 wird gesteuert, ob Updates für andere Microsoft-Produkte über ein Update installiert werden oder nicht.
Die Verwendung von Windows Update umfasst drei Schritte:
-
Auf Updates prüfen.
-
Updates herunterladen.
-
Installiere Updates.
Durch Herunterziehen der Dropdown-Liste unter „Wichtige Updates“
In diesem Abschnitt können Sie festlegen, ob Ihr Computer einen, zwei oder alle drei Schritte automatisch ausführen soll.
Sie können auch angeben, wann der Aktualisierungsvorgang ausgeführt werden soll. Wie Sie dies tun, hängt jedoch von der verwendeten Windows-Version ab. Wenn Sie Windows 7 verwenden, können Sie eine Aktualisierungszeit direkt im Dialogfeld Einstellungen ändern angeben. Wenn Sie Windows 8 verwenden, müssen Sie auf den Link „Updates werden während des Wartungsfensters automatisch installiert“ klicken, um eine Uhrzeit anzugeben.
Das Ändern der Funktionsweise von Windows Update unter Windows 10 ist ein ganz anderer Vorgang als bei früheren Windows-Versionen. Klicken Sie im Windows Update-Bildschirm auf Erweiterte Optionen, und Windows zeigt den Bildschirm Erweiterte Optionen an. (Siehe Abbildung 6.)
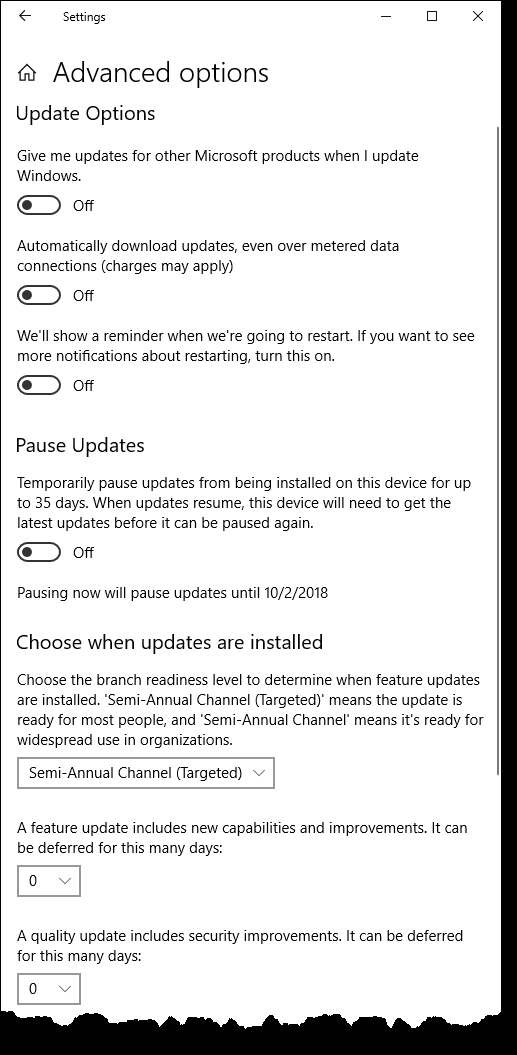
Abbildung 6. Der Abschnitt Erweiterte Optionen der Einstellungen-App für Windows Update.
Sie können die folgenden Aktualisierungsoptionen aktivieren oder deaktivieren:
-
Geben Sie mir Updates für andere Microsoft-Produkte, wenn ich Windows aktualisiere.
-
Aktualisierungen automatisch herunterladen, auch über gemessene Datenverbindungen (möglicherweise fallen Gebühren an)
-
Wir werden eine Erinnerung anzeigen, wenn wir neu starten. Wenn Sie weitere Benachrichtigungen zum Neustart erhalten möchten, aktivieren Sie diese Option.
Sie haben auch die Möglichkeit, die Installation von Updates auf Ihrem Computer oder Gerät vorübergehend anzuhalten. Eine andere Option ist die Auswahl, wann Updates installiert werden. Sie haben die Möglichkeit, die Zweigbereitschaftsstufe (halbjährlicher Kanal (gezielt) oder halbjährlicher Kanal)
zu wählen um festzustellen, wann Feature-Updates installiert sind. Ein Feature-Update kann von 0 auf 365 Tage verschoben werden. Ein Qualitätsupdate, das Sicherheitsverbesserungen enthält, kann von 0 auf 30 Tage verschoben werden.
Wenn Sie jemals neugierig auf Ihre Updates sind, klicken Sie links im Dialogfeld Windows Update (Windows 7 oder Windows 8) auf den Link Update-Verlauf anzeigen. Wenn Sie auf diesen Link klicken, zeigt Windows Ihnen vollständig an, welche Aktualisierungen an Ihrem System vorgenommen wurden. (Siehe Abbildung 7.)
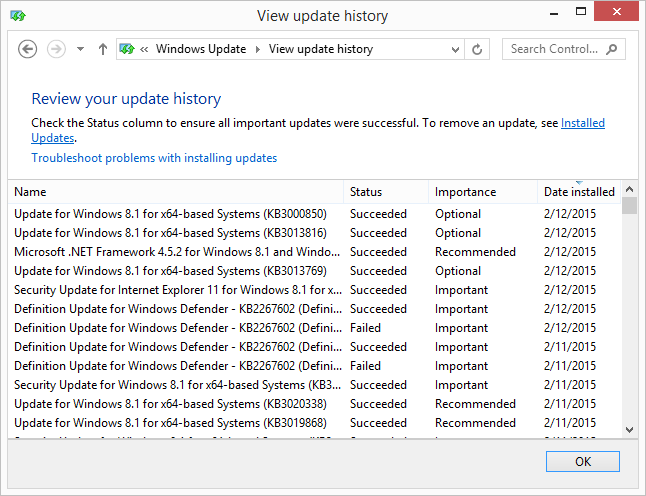
Abbildung 7. Dialogfeld „Update-Verlauf anzeigen“
Hier können Sie sehen, welche Updates angewendet wurden, wann sie installiert wurden und ob sie als wichtig, optional oder empfohlen angesehen wurden. Sie können auch den Namen des Updates sehen und feststellen, ob es erfolgreich installiert wurde. Wenn Sie feststellen, dass ein Update (insbesondere ein wichtiges) nicht erfolgreich installiert wurde, können Sie mit der Fehlerbehebung beginnen, indem Sie auf den Link Fehlerbehebung klicken.
Um den Bildschirm „Update-Verlauf anzeigen“ unter Windows 10 anzuzeigen, klicken Sie im Windows Update-Bildschirm auf „Update-Verlauf anzeigen“. (Siehe Abbildung 8.)

Abbildung 8. Fenster „Update-Verlauf anzeigen“.
Auf meinem Computer gibt es vier Update-Abschnitte, durch die Sie scrollen können: Feature-Updates, Qualitäts-Updates, Definitions-Updates und andere Updates. In jedem Abschnitt sehen Sie, welche Updates angewendet wurden, wann sie installiert wurden und ob Sie den Computer neu starten müssen, um die Installation der Updates abzuschließen.
Dieser Tipp (12309) gilt für Windows 7, 8 und 10.