Grundlegendes zum Task-Manager
Der Task-Manager ist ein nützliches Tool zum Überwachen der Systemaktivität, zum Beenden von Fehlverhalten und zum Durchführen von Leistungsanalysen auf hoher Ebene. Es wird mit einer höheren Priorität als normale Anwendungen ausgeführt und verfügt über ausreichende Berechtigungen zum Anzeigen und Steuern der laufenden Prozesse des Systems. Es gibt verschiedene Möglichkeiten, den Task-Manager aufzurufen (unabhängig davon, welches Windows-System Sie verwenden): Klicken Sie entweder mit der rechten Maustaste auf die Taskleiste und wählen Sie im Kontextmenü „Task-Manager starten“ oder drücken Sie Strg + Umschalt + Esc. In beiden Fällen zeigt Windows den Task-Manager an.
Die folgende Abbildung zeigt die Registerkarte Anwendungen des Windows 7-Task-Managers: (Siehe Abbildung 1.)

Abbildung 1. Die Registerkarte Anwendungen des Windows 7 Task-Managers.
Beachten Sie, dass es sechs Registerkarten gibt: Anwendungen, Prozesse, Dienste, Leistung, Netzwerk und Benutzer. Die Registerkarte, die anfänglich den Fokus erhält, ist die Registerkarte, die den Fokus hatte, als der Task-Manager das letzte Mal verwendet wurde.
Auf der Registerkarte Anwendungen erhalten Sie einen kurzen Überblick über die auf Ihrem System ausgeführten Anwendungen und können diese einfach beenden, das Fenster einer Anwendung aufrufen oder eine neue Anwendung erstellen. (Siehe Abbildung 2.)
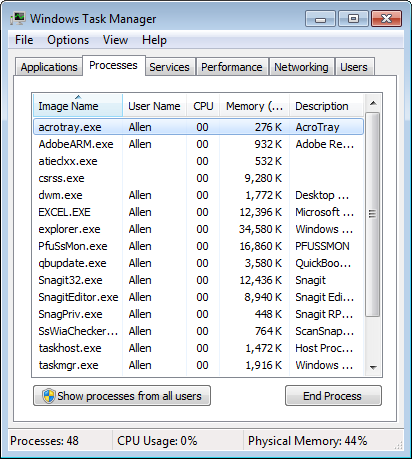
Abbildung 2. Die Registerkarte Prozesse des Windows Task-Managers.
Die Registerkarte Prozesse enthält Details zu allen auf dem System ausgeführten Prozessen. Durch Herunterziehen des Menüs Ansicht können Sie konfigurieren, welche Spalten in der Anzeige angezeigt werden sollen. Durch die effektive Verwendung der mit jedem Prozess bereitgestellten Informationen können Sie diejenigen finden, bei denen möglicherweise Speicherlecks auftreten oder die übermäßig viel CPU-Zeit in Anspruch nehmen. Auf dieser Registerkarte können Sie auch Prozesse beenden. (Siehe Abbildung 3.)
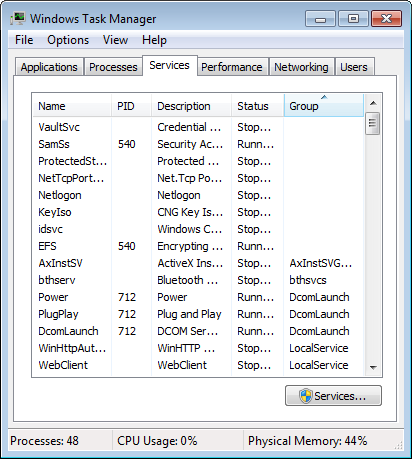
Abbildung 3. Die Registerkarte Dienste des Windows Task-Managers.
Auf der Registerkarte Dienste werden Informationen zu den auf Ihrem System installierten Windows-Diensten angezeigt. Durch Klicken mit der rechten Maustaste auf einen Dienst können Sie einen gestoppten Dienst starten, einen laufenden Dienst beenden oder sofort mit einem Dienst zum Prozess wechseln. Durch Klicken auf die Schaltfläche Dienste können Sie die Dienstanwendung aufrufen, in der Sie die volle Kontrolle über Ihre Dienste haben. (Siehe Abbildung 4.)
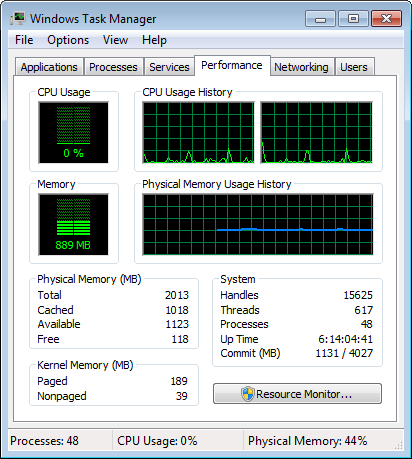
Abbildung 4. Die Registerkarte Leistung des Windows Task-Managers.
Auf der Registerkarte Leistung werden einige Diagramme und einige Zahlen angezeigt. Die beiden oberen Diagramme zeigen die CPU-Auslastung im Zeitverlauf und liegen zwischen 0% (ein inaktives System)
und 100% (ein sehr beschäftigtes System). Das Diagramm zum CPU-Nutzungsverlauf kann ein Diagramm für alle CPUs oder ein separates Diagramm für jeden CPU-Kern anzeigen. Die Speicherdiagramme zeigen die Menge des verwendeten physischen Speichers und den Bereich zwischen etwas größer als 0 und der Menge des installierten Speichers. Wenn Sie hier konstant hohe Zahlen sehen, können Sie wahrscheinlich davon profitieren, mehr Speicher hinzuzufügen.
Der Zahlenteil dieser Registerkarte ist in Gruppen für physischen Speicher, System und Kernelspeicher unterteilt. Unter Physischer Speicher gibt es zwei wichtige Zahlen: die Gesamtmenge des auf dem System installierten Speichers (in meinem Fall 16 GB) und die verfügbare Menge (11172 MB). Wenn der verfügbare Speicherplatz niedrig ist, verwendet das System die Festplatte als virtuellen Speicher, und die Leistung leidet.
In der Gruppe System sind die wichtigen Nummern Handles, Threads und Prozesse. Ein Prozess ist eine Instanz eines ausführbaren Programms. Jeder Prozess kann über mehrere CPUs hinweg über mehrere CPUs verteilt werden, und für jeden Thread können mehrere E / A-Handles für Systemressourcen geöffnet sein.
Die Kernel-Speichergruppe gibt lediglich an, wie viel physischer Speicher von Prozessen und Gerätetreibern auf Systemebene verwendet wird.
Durch Klicken auf die Schaltfläche Ressourcenmonitor wird ein Dienstprogramm angezeigt, das wesentlich detailliertere Informationen zu CPU, Festplatte, Netzwerk und Speicher enthält. (Siehe Abbildung 5.)
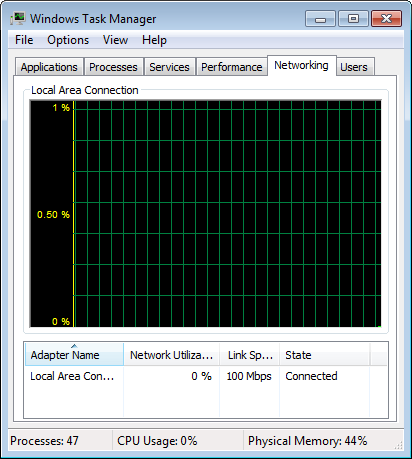
Abbildung 5. Die Registerkarte Netzwerk des Windows Task-Managers.
Die Registerkarte „Netzwerk“ ist eine der am wenigsten interessanten und am wenigsten nützlichen Anzeigen des Task-Managers. Die Grafik zeigt die Netzwerkaktivität als Prozentsatz der Netzwerkauslastung. Auf einem ruhenden Clientknoten gibt es nicht viel zu sehen. Sie können weitere Informationen anzeigen, indem Sie das Menü Ansicht aufrufen und zusätzliche Spalten auswählen, die in der Anzeige angezeigt werden sollen – möglicherweise gesendete und empfangene Bytes. (Siehe Abbildung 6.)
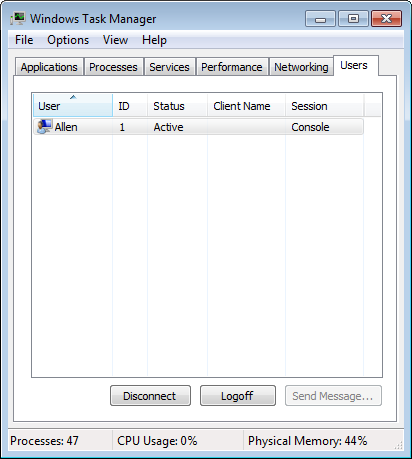
Abbildung 6. Die Registerkarte Benutzer des Windows Task-Managers.
Die Registerkarte Benutzer enthält lediglich eine Liste der Benutzer, die derzeit angemeldet sind. Durch Auswahl eines Benutzers (außer Ihnen) können Sie diesem Benutzer eine Nachricht senden. Darüber hinaus können Sie den Benutzer vom System trennen oder abmelden.
Im Task-Manager unter Windows 8 und Windows 10 gibt es sieben Registerkarten:
Prozesse, Leistung, App-Verlauf, Start, Benutzer, Details und Dienste. (Siehe Abbildung 7.)
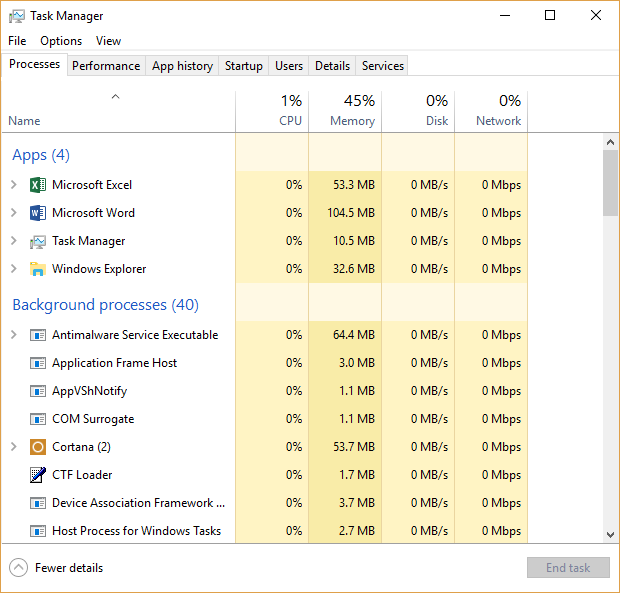
Abbildung 7. Das Dialogfeld Windows Task-Manager.
Auf der Registerkarte Prozesse wird angezeigt, wie sich alles auf Ihrem System zum aktuellen Zeitpunkt verhält, und es wird Ihnen mitgeteilt, wie die Systemressourcen verwendet werden. Sie können feststellen, ob ein Programm oder ein Dienst Probleme mit Ihrem System verursacht. Durch die effektive Verwendung der mit jedem Prozess bereitgestellten Informationen können Sie diejenigen finden, bei denen möglicherweise Speicherlecks auftreten oder die übermäßig viel CPU-Zeit in Anspruch nehmen. Auf dieser Registerkarte können Sie auch Prozesse beenden. (Siehe Abbildung 8.)
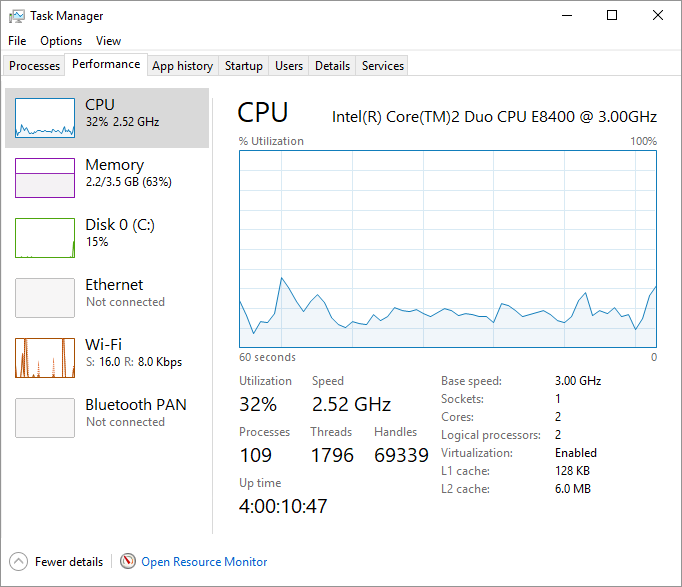
Abbildung 8. Die Registerkarte Leistung des Windows Task-Managers.
Auf der Registerkarte Leistung werden einige Diagramme und Zahlen angezeigt, die detailliertere Informationen darüber enthalten, wo Systemressourcen verwendet werden.
Das obere Diagramm zeigt die CPU-Auslastung im Zeitverlauf und liegt zwischen 0% (ein inaktives System) und 100% (ein stark ausgelastetes System). Die Speicherdiagramme zeigen die Menge des verwendeten physischen Speichers und den Bereich zwischen etwas größer als 0 und der Menge des installierten Speichers. Wenn Sie hier konstant hohe Zahlen sehen, können Sie wahrscheinlich davon profitieren, mehr Speicher hinzuzufügen.
Im Abschnitt Datenträger werden oben im Fenster die Modellnummer des Laufwerks und der Laufwerkstyp angezeigt. Sie können sehen, wie viel des Laufwerks formatiert ist, ob es sich um einen Systemdatenträger handelt und ob er eine Auslagerungsdatei enthält.
Das obere Diagramm mit dem Titel Aktive Zeit zeigt den Prozentsatz der Zeit, in der die Festplatte Lese- oder Schreibanforderungen auf einer Skala von 0 bis 100 innerhalb eines Zeitraums von 60 Sekunden verarbeitet. Das untere Diagramm mit dem Titel Festplattenübertragungsrate zeigt die Übertragungsraten zwischen der Festplatte und dem System selbst über einen Zeitraum von 60 Sekunden. Im Abschnitt Wi-Fi werden oben im Fenster der Name der WLAN-Karte sowie der Name des Adapters, die SSID, der Verbindungstyp, die IPv4-Adresse und die IPv6-Adresse sowie die Signalstärke angezeigt. (Siehe Abbildung 9.)
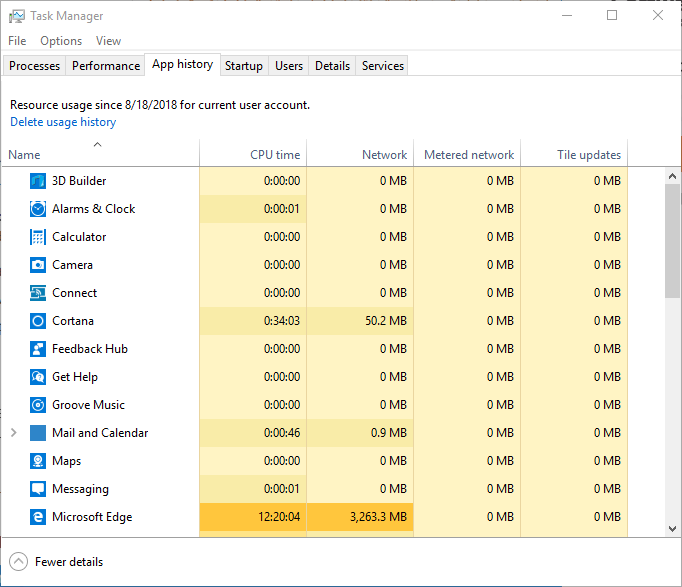
Abbildung 9. Die Registerkarte App-Verlauf des Windows Task-Managers.
Auf der Registerkarte App-Verlauf werden sekundengenaue Informationen zu Ressourcen angezeigt, die Windows-Apps bis zu bestimmten Daten verwenden. (Siehe Abbildung 10.)
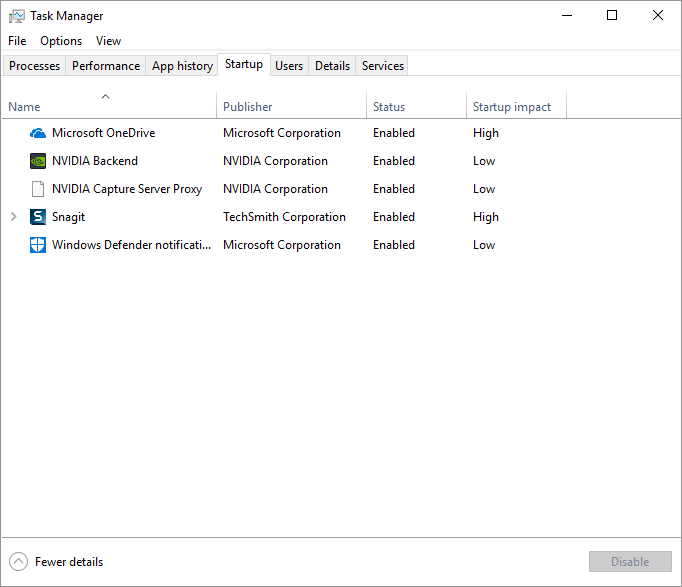
Abbildung 10. Die Registerkarte Start des Windows Task-Managers.
Auf der Registerkarte Start wird jeder Prozess angezeigt, der beim Booten von Windows gestartet wird. Das Ausschalten von Programmen, die beim Booten länger als fünf Sekunden dauern, kann die Leistung erheblich verbessern. (Siehe Abbildung 11.)
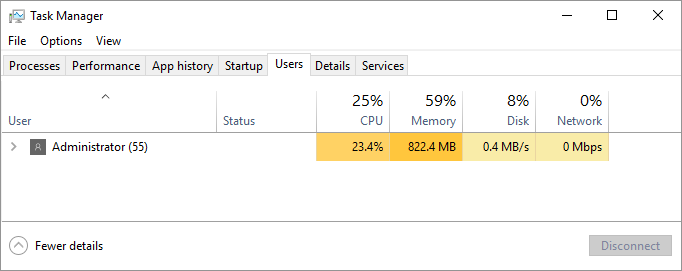
Abbildung 11. Die Registerkarte Benutzer des Windows Task-Managers.
Auf der Registerkarte Benutzer werden alle derzeit bei Windows angemeldeten Benutzer sowie die von ihnen verwendeten Systemressourcen angezeigt. Sie können den Benutzer auch vom System trennen oder abmelden, indem Sie mit der rechten Maustaste auf den jeweiligen Benutzer klicken.
(Siehe Abbildung 12.)
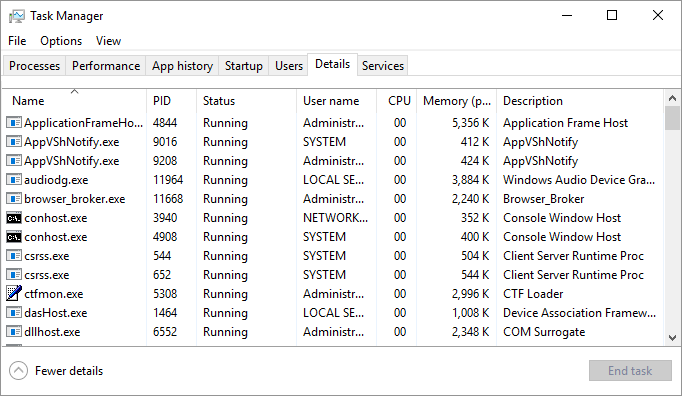
Abbildung 12. Die Registerkarte Details des Windows Task-Managers
Die Registerkarte Details enthält, wie der Name schon sagt, viel mehr Details oder Informationen zu den laufenden Prozessen auf Ihrem System. Diese Prozesse werden möglicherweise auf den Registerkarten Prozesse oder Leistung angezeigt oder nicht. (Siehe Abbildung 13.)
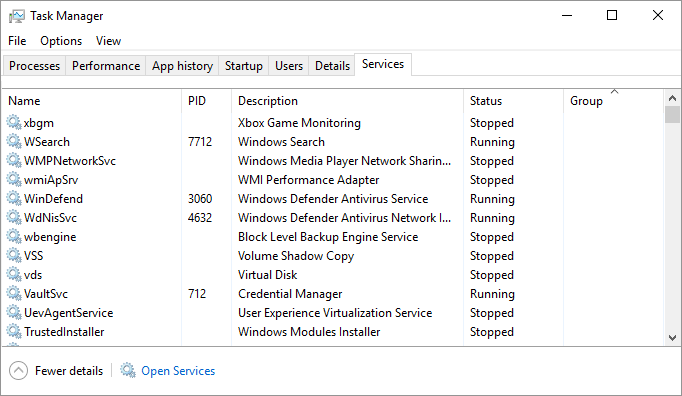
Abbildung 13. Die Registerkarte Dienste des Windows Task-Managers
Auf der Registerkarte Dienste werden Informationen zu den auf Ihrem System installierten Windows-Diensten angezeigt. Durch Klicken mit der rechten Maustaste auf einen Dienst können Sie einen gestoppten Dienst starten, einen laufenden Dienst beenden oder sofort mit einem Dienst zum Prozess wechseln. Durch Klicken auf die Schaltfläche Dienste öffnen können Sie die Anwendung Dienste aufrufen, in der Sie die volle Kontrolle über Ihre Dienste haben.
Dieser Tipp (12208) gilt für Windows 7, 8 und 10.