Grundlegendes zum Windows Experience Index
Der Windows Experience Index ist eine Bewertung, die von Ihrem Computer berechnet wird, um Ihnen eine Vorstellung davon zu geben, wie gut er funktioniert. Bei dieser Berechnung werden bestimmte Hardwareelemente (d. H. Prozessor, Festplatte, Speicher und Grafikkarte) bewertet und eine Punktzahl zwischen 1,0 und 9,9 angezeigt. Je höher die Punktzahl, desto besser ist die Leistung Ihres Computers.
Um Ihren Erfahrungsindex anzuzeigen, wenn Sie Windows 7 verwenden, gehen Sie zu Start | Systemsteuerung | System und Sicherheit | Überprüfen Sie den Windows Experience Index (unter der Überschrift System). Daraufhin wird ein ähnliches Fenster angezeigt: (Siehe Abbildung 1.)
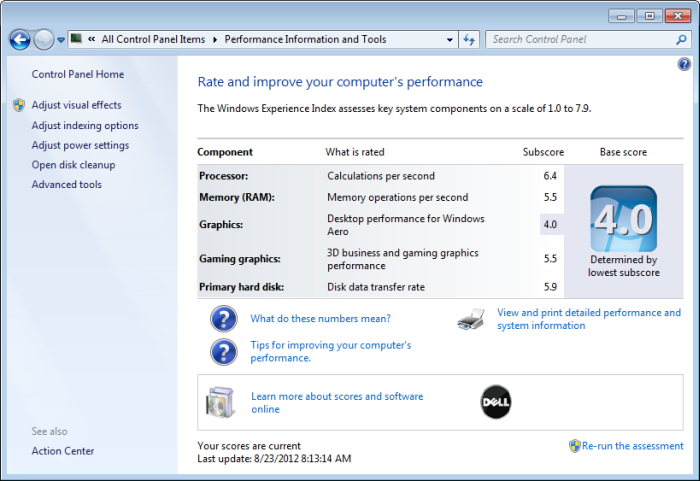
Abbildung 1. Das Windows Experience-Fenster.
Der Windows Experience Index (WEI) wurde mit Windows 8 entfernt und in Windows 10 nicht wieder eingeführt, obwohl es möglich ist, die WEI-Ergebnisse mit den späteren Windows-Versionen zu erhalten. Es gibt verschiedene Methoden, um den gewünschten WEI-Bericht zu erhalten. Die folgende Methode verwendet den Systemdiagnosebericht.
-
Drücken Sie die Win + R-Tasten, um Run zu öffnen. Geben Sie „perfmon“ (ohne Anführungszeichen) in das Feld Öffnen ein und klicken Sie auf OK. ** Windows öffnet den Leistungsmonitor. (Siehe Abbildung 2.)
-
Erweitern (öffnen) Sie die folgenden Menüelemente, die im linken Bereich des Fensters aufgeführt sind: Berichte | System | Systemdiagnose. Klicken Sie auf einen Bericht, der erstellt wurde und den Sie anzeigen möchten, um einen Diagnosebericht zu erstellen.
-
Klicken Sie auf den Abschnitt mit der Überschrift Hardwarekonfiguration, um ihn zu öffnen. (Möglicherweise müssen Sie nach unten scrollen, um dorthin zu gelangen.)
-
Klicken Sie auf Desktop-Bewertung, erweitern Sie Abfrage und dann Zurückgegebene Objekte.
Wenn Sie nach dem Ausführen von Schritt 2 oben keinen Systemdiagnosebericht haben, können Sie einen neuen Bericht erstellen, indem Sie die folgenden Schritte ausführen:
-
Drücken Sie die Win + R-Tasten, um Run zu öffnen. Geben Sie „perfmon“ (ohne Anführungszeichen) in das Feld Öffnen ein und klicken Sie auf OK. ** Windows öffnet den Leistungsmonitor.
-
Erweitern (öffnen) Sie die folgenden Menüelemente, die im linken Bereich des Fensters aufgeführt sind: Datenkollektorsätze | System.
-
Klicken Sie mit der rechten Maustaste auf Systemdiagnose und drücken Sie Start. (Siehe Abbildung 3.)
-
Der Bericht beginnt nun für mindestens 60 Sekunden mit der Datenerfassung.
-
Befolgen Sie nach Abschluss der Datenerfassung die ersten Schritte, um den Systemdiagnosebericht anzuzeigen.
Nachdem Sie Schritt 4 in den ersten Schritten abgeschlossen haben, wird ein ähnliches Fenster angezeigt (wobei die obigen Schritte markiert sind): (Siehe Abbildung 4.)
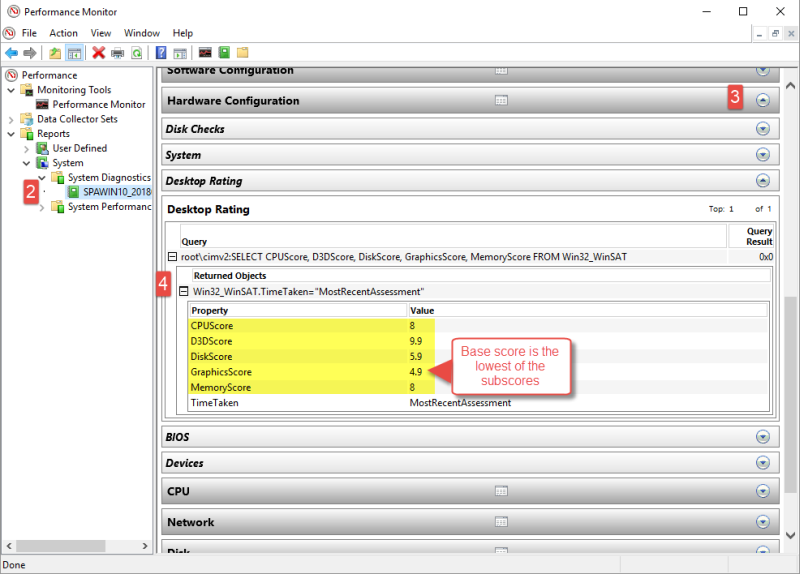
Abbildung 4. Der Abschnitt Hardwarekonfiguration des Fensters Leistungsüberwachung.
Der Basiswert ist der niedrigste der im Bericht aufgeführten Unterpunkte. Anhand der einzelnen Unterpunkte können Sie erkennen, welche Komponenten die schlimmsten Leistungsprobleme verursachen, und entsprechende Entscheidungen treffen. Da beispielsweise der Unterpunkt der Grafikkomponente niedrig ist, kann ich die Leistung meines Systems verbessern, indem ich eine schnellere Grafikkarte erhalte. Andererseits sind meine Festplatten- und Prozessorleistung auf der Skala höher, sodass ein Upgrade meiner CPU oder das Hinzufügen einer schnelleren Festplatte weniger Auswirkungen auf die Gesamtleistung meines Systems haben würde.
Dieser Tipp (12071) gilt für Windows 7 und 10.