Verwenden Sie den Editor als Journal
Als Windows 10 gestartet wurde, enthielt es eine Funktion, die sich vor den meisten Benutzern versteckt hat. Diese Funktion ist in der Notepad-App enthalten und ermöglicht es Ihnen, eine Notepad-Datei als Journal zu verwenden. Ich finde dies hilfreich, wenn ich es als Journaling-Tool verwenden oder mir Notizen zu einem Projekt machen möchte.
Während Sie immer in der Lage waren, eine Notepad-Datei zu öffnen, um Notizen schnell aufzuschreiben, fügt diese Funktion der Datei ein zusätzliches Element hinzu. Jedes Mal, wenn Sie die Datei öffnen, fügt Notepad das Datum und die Uhrzeit über der Stelle hinzu, an der Sie mit der Eingabe beginnen möchten.
Gehen Sie folgendermaßen vor, um eine Notepad-Datei als Journaling-Tool zu verwenden:
-
Starten Sie Notepad, indem Sie die Windows-Taste drücken und „Notepad“
eingeben (ohne Anführungszeichen) und drücken Sie die Eingabetaste. Sie können Notepad auch aus dem Startmenü auswählen. Mit beiden Optionen wird die Notepad-App gestartet und eine neue, leere Notizblockdatei angezeigt.
-
Geben Sie „.LOG“ (ohne Anführungszeichen) ein und drücken Sie die Eingabetaste. Damit dieser Tipp funktioniert, muss „.LOG“ aus Großbuchstaben bestehen. (Siehe Abbildung 1.)
-
Speichern Sie das Dokument, wo immer Sie möchten. Nachdem Sie die Datei gespeichert haben, schließen Sie den Editor.
Jetzt ist Ihre Datei so eingerichtet, dass sie als Journal- oder Protokollierungswerkzeug fungiert. Jedes Mal, wenn Sie Ihre Datei öffnen, werden Datum und Uhrzeit über der Stelle hinzugefügt, an der Sie eingeben möchten. (Siehe Abbildung 2.)
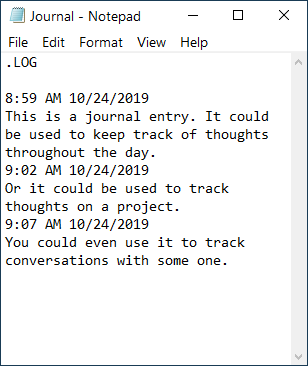
Abbildung 2. Einrichtung der Editor-Datei für das Journaling mit Einträgen.
Einige wichtige Tipps zur Verwendung dieser Funktion: Solange das „.LOG“ oben in der Datei bleibt, werden bei jedem Öffnen der Datei Datum und Uhrzeit hinzugefügt. Wenn Sie das „.LOG“ entfernen, verhält sich die Datei nicht mehr so. Wenn Sie vor jeder Eingabe eine Rücksendung wünschen, müssen Sie nach Abschluss Ihrer Eingabe manuell eine Rücksendung eingeben. Für die Eingabe von Datum und Uhrzeit müssen Sie die Datei schließen und dann erneut öffnen.
Nach dem Einrichten können Sie jede Notepad-Datei als Journal- oder Protokollierungswerkzeug verwenden. Wenn Sie Datum und Uhrzeit eingegeben haben, können Sie leicht zurückgehen und herausfinden, wann Sie Ihre Idee aufgeschrieben haben.
Dieser Tipp (13693) gilt für Windows 10.