Verwenden von Desktop-Designs
Ein Thema besteht aus einer Reihe von Attributen, die das Erscheinungsbild von Windows bestimmen. Die visuellen und akustischen Eigenschaften verschiedener Windows-Elemente wie Menüs, Symbole, Hintergrundbilder usw. können geändert werden, und diese Kombination von Eigenschaften wird als Thema gespeichert.
Es gibt verschiedene Möglichkeiten, wie Sie zur Themenanzeige gelangen. Am schnellsten (für jede Windows-Version) klicken Sie mit der rechten Maustaste auf eine leere Stelle auf dem Desktop und wählen Sie im Kontextmenü die Option Personalisieren. Wenn Sie Windows 7 oder Windows 8 verwenden, können Sie auch zu Start | wechseln Systemsteuerung | Ändern Sie das Thema (das sich in der Kategorie „Darstellung und Personalisierung“ befindet). Wenn Sie Windows 10 verwenden, können Sie auch die Systemsteuerung | anzeigen Aussehen und Personalisierung Navigationseigenschaften (unter der Kategorie „Taskleiste und Navigation“
) | Themen.
Unabhängig davon, wie Sie dorthin gelangen, zeigt Windows das Dialogfeld Themen (Windows 7 und Windows 8) an: (Siehe Abbildung 1.)
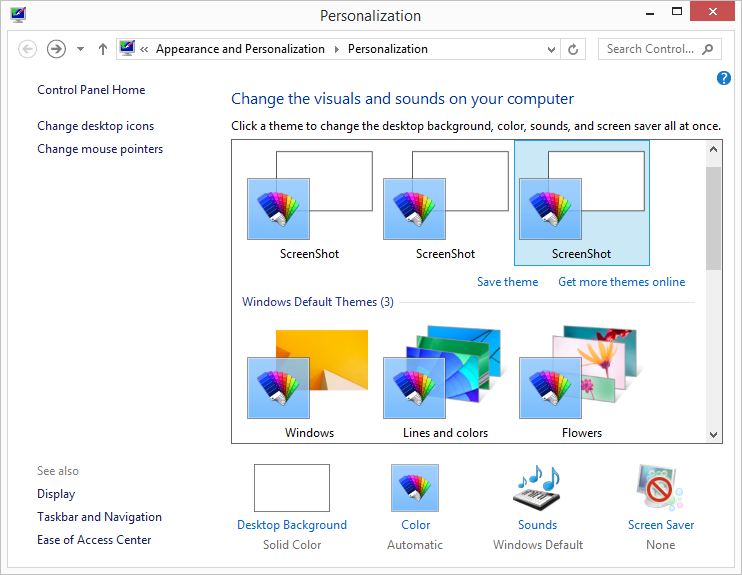
Abbildung 1. Das Dialogfeld Windows 8-Designs.
oder das Themenfenster (Windows 10): (Siehe Abbildung 2.)
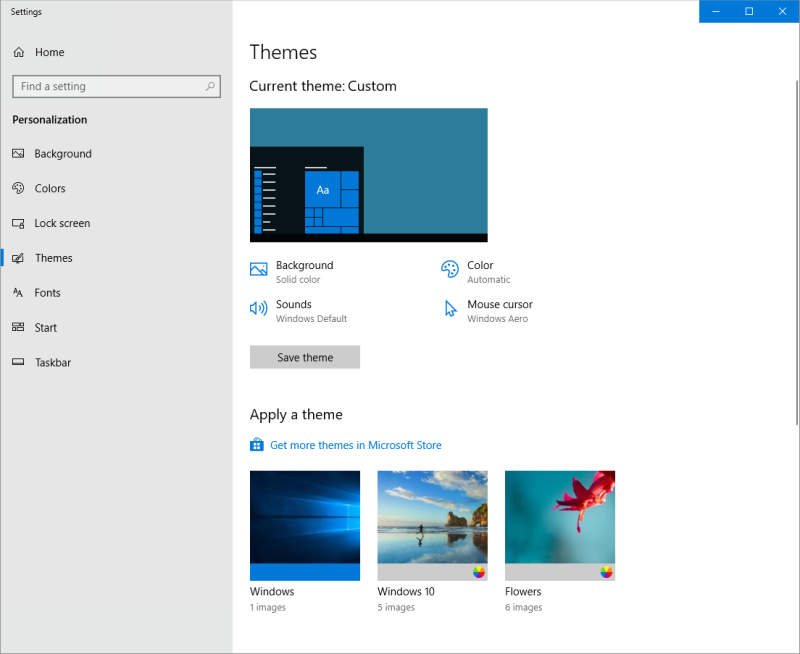
Abbildung 2. Das Fenster Windows 10-Themen.
Das Dialogfeld Themen ist für Windows 7 und Windows 8 ähnlich, unterscheidet sich jedoch bei Windows 10 erheblich, wie in den obigen Abbildungen dargestellt.
Durch Klicken auf ein Thema wird das System sofort entsprechend den Eigenschaften dieses Themas zurückgesetzt, und Sie werden den Unterschied sehen (und möglicherweise hören). Es gibt vier Grundelemente, die ein Thema umfassen. Wie im Dialogfeld Themen (Windows 7 und Windows 8) zu sehen ist, sind diese Elemente:
Bildschirm Hintergrundbildschirm Farbtöne Bildschirmschoner
Unter Windows 10 sind die vier Grundelemente eines Themas:
Hintergrundfarbe klingt Mauszeiger
Wenn Sie im Dialogfeld oder Fenster auf diese Links klicken, gelangen Sie zu anderen Dialogfeldern oder Fenstern, in denen Sie die einzelnen Details dieses Elements ändern können. Wenn Sie beispielsweise auf den Link Desktop-Hintergrund (Windows 7 oder Windows 8) klicken, gelangen Sie zu einem Dialogfeld, in dem Sie den Hintergrund ändern können. (Siehe Abbildung 3.)
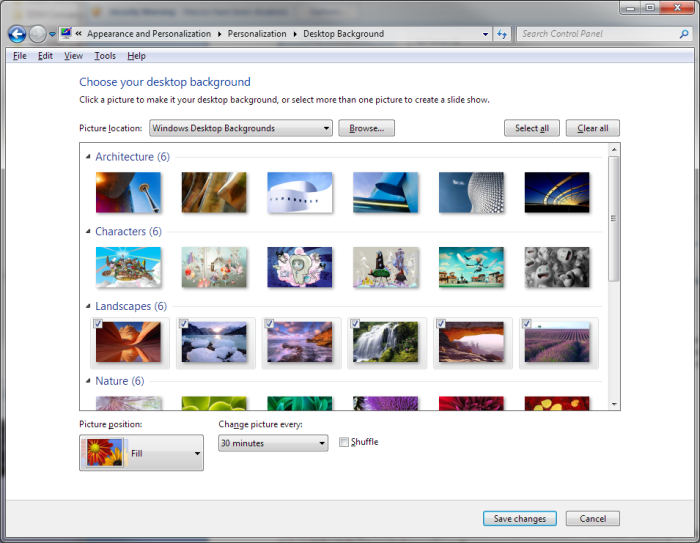
Abbildung 3. Das Dialogfeld Desktop-Hintergrund.
Hier können Sie Ihr Hintergrundbild ändern. Wenn das von Ihnen ausgewählte Thema eine Diashow unterstützt, können Sie dem System mitteilen, wie oft das Bild geändert werden soll.
Wenn Sie Windows 10 verwenden, gelangen Sie durch Klicken auf den Link Hintergrund zum Hintergrundfenster, in dem Sie den Hintergrund ändern können. (Siehe Abbildung 4.)
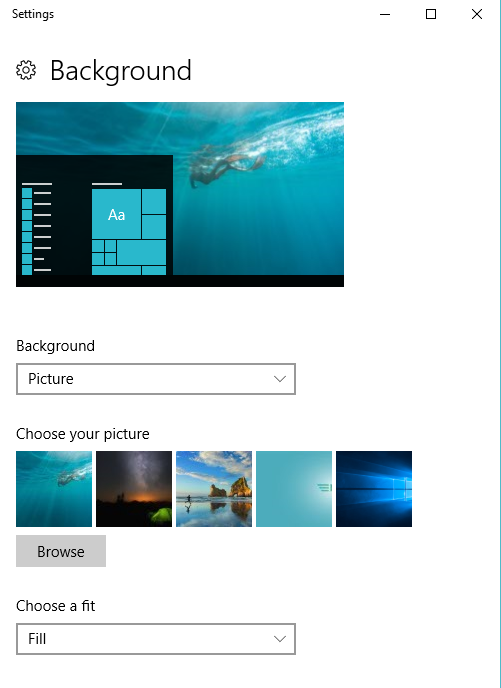
Abbildung 4. Das Hintergrundfenster.
Hier können Sie den Hintergrund nach Bild, Volltonfarbe oder Diashow ändern. Sie können Ihre Bilder durchsuchen, um ein oder mehrere Bilder für eine Diashow auszuwählen, und Sie können dem System mitteilen, wie oft das Bild geändert werden soll.
Wenn Sie unter Windows 7 oder Windows 8 im Dialogfeld Themen auf den Link Fensterfarbe klicken, gelangen Sie zu einem Dialogfeld, in dem Sie die Farben ändern können. Hier können Sie die Farbe Ihrer Fensterrahmen, des Startmenüs und der Taskleiste ändern. Sie können das System auch anweisen, die Transparenz zu aktivieren oder zu deaktivieren (wodurch Sie teilweise durch die Ränder überlappender Fenster sehen können) und anzugeben, wie intensiv Ihre Farben sein sollen. Wenn Sie auf Änderungen speichern klicken, wird das geänderte Farbschema wirksam. (Siehe Abbildung 5.)
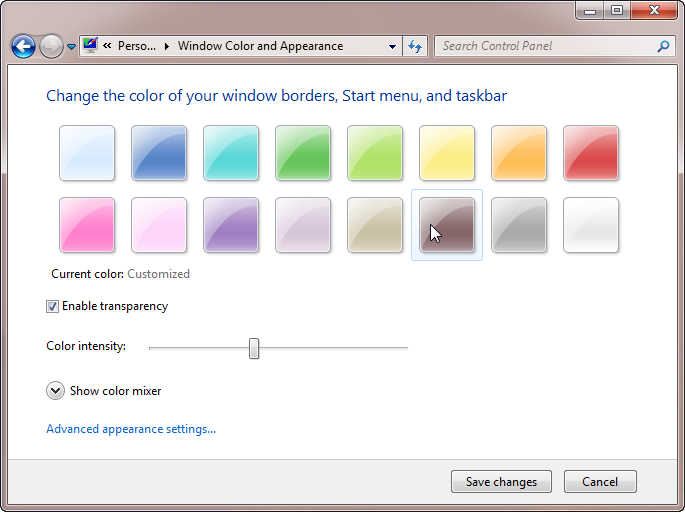
Abbildung 5. Das Dialogfeld Fensterfarbe und -darstellung.
Wenn Sie unter Windows 10 auf den Link Farben klicken, wird der Farbbereich angezeigt, in dem Sie eine der aufgelisteten Farben auswählen oder Farben anpassen können. Sie können auch die Farbe Ihres Startmenüs, der Taskleiste, des Aktionscenters und der Titelleisten ändern. Mit anderen Optionen können Sie Transparenzeffekte ein- und ausschalten und Ihren Standard-App-Modus auswählen. (Siehe Abbildung 6.)

Abbildung 6. Das Fenster Farben.
Durch Klicken auf den Link Sounds im Dialogfeld Themen gelangen Sie zu einem Dialogfeld, in dem Sie ändern können, welche Sounds Windows für verschiedene Ereignisse wiedergibt.
Wenn Sie mit Ihren Einstellungen zufrieden sind (Sie können den ausgewählten Sound hören, indem Sie auf die Schaltfläche Test klicken), klicken Sie auf Speichern unter, um die Einstellungen als neues Soundschema zu speichern, und OK schließt das Dialogfeld. (Siehe Abbildung 7.)
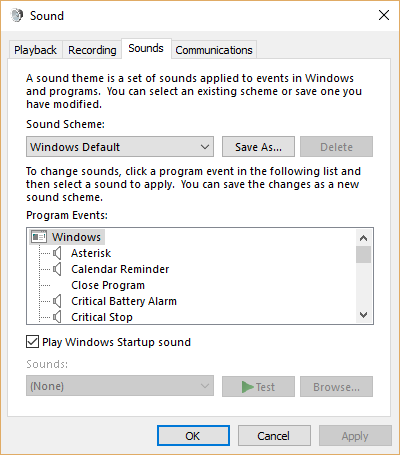
Abbildung 7. Das Dialogfeld Sound.
Durch Klicken auf den Link Bildschirmschoner (Windows 7 und Windows 8) im Dialogfeld Themen gelangen Sie zu einem Dialogfeld, in dem Sie den vom Thema verwendeten Bildschirmschoner ändern können. Hier können Sie auswählen, welcher Bildschirmschoner nach einer bestimmten Anzahl von Minuten Inaktivität angezeigt werden soll.
Wenn Sie sehen möchten, wie der Bildschirmschoner aussehen wird, klicken Sie auf die Schaltfläche Vorschau. (Siehe Abbildung 8.)
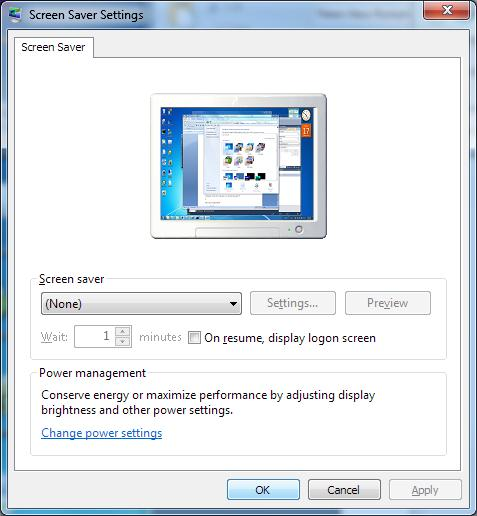
Abbildung 8. Das Dialogfeld Bildschirmschonereinstellungen.
Einige Bildschirmschoner verfügen über zusätzliche Einstellungen, auf die Sie zugreifen können, indem Sie auf die Schaltfläche Einstellungen klicken. Beispielsweise kann ein Bildschirmschoner für Fotos über zusätzliche Einstellungen verfügen, mit denen Sie festlegen können, in welchem Ordner die zu verwendenden Bilder enthalten sind, und eine mögliche Diashow der Bilder steuern können.
Im Dialogfeld Bildschirmschonereinstellungen können Sie auch angeben, ob das System den Benutzer zur Eingabe von Anmeldeinformationen auffordert, wodurch ein Kennwortschutz auf ein inaktives System angewendet wird. Wenn Sie auf OK klicken, werden Ihre Einstellungen gespeichert und das Dialogfeld geschlossen.
Durch Klicken auf den Link Mauszeiger (Windows 10) im Fenster Themen gelangen Sie zur Registerkarte Zeiger des Dialogfelds Mauseigenschaften. (Siehe Abbildung 9.)
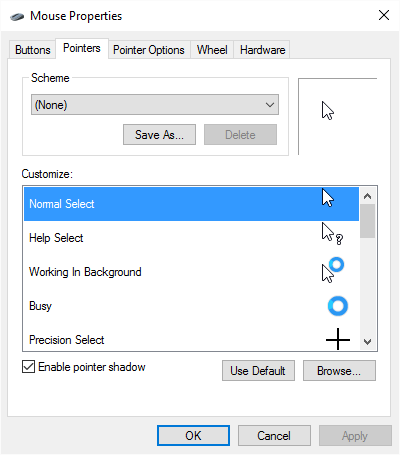
Abbildung 9. Die Registerkarte Zeiger des Dialogfelds Mauseigenschaften.
Von hier aus können Sie das Schema ändern, indem Sie eine der im Dropdown-Feld aufgeführten Optionen auswählen. Die ausgewählte Option ändert die Liste im Abschnitt Anpassen des Dialogfelds. Wenn Sie auf OK klicken, werden Ihre Einstellungen gespeichert und das Dialogfeld geschlossen.
Wenn Sie mit dem Anpassen Ihres Desktops fertig sind, klicken Sie auf Thema speichern. Dieses Thema wird in Ihren verfügbaren Themen gespeichert.
Dieser Tipp (10110) gilt für Windows 7, 8 und 10.