Verwenden von Powercfg zum Abfragen eines vorhandenen Stromversorgungsschemas
Wie Sie vielleicht wissen, kann Ihr Computer unter verschiedenen Leistungsschemata betrieben werden. Ein Stromversorgungsschema ist eine Sammlung von Hardware- und Systemeinstellungen, mit denen verwaltet wird, wie Ihr Computer Strom verbraucht. Sie werden normalerweise am häufigsten bei Laptops verwendet, bei denen es wichtiger ist, zwischen Leistung und Batteriesparen abzuwägen. Sogar ein Desktop-Computer kann sie verwenden. Es gibt drei Schemata, die standardmäßig mit Windows geliefert werden.
Sie sind ausgewogen, leistungsstark und energiesparend, und Sie können andere erstellen, wenn keine dieser Optionen zu Ihnen passt.
In Windows gibt es ein Befehlsdienstprogramm namens Powercfg, das eine umfassende Kontrolle über Ihre Stromversorgungsschemata bietet. (Sie können die GUI auch für einen Großteil dieser Funktionen verwenden, aber viele Benutzer bevorzugen die Verwendung der Befehlszeile.) Powercfg verwendet zahlreiche Schalter, um anzugeben, was Sie in Bezug auf Ihre Stromversorgungsschemata tun möchten. Um alle für Powercfg verfügbaren Schalter anzuzeigen, rufen Sie sie mit dem Schalter „-HELP“ (oder „-?“) Auf.
Für diesen Tipp möchten wir den Inhalt des angegebenen Leistungsschemas anzeigen. Zunächst erhalten wir eine Liste der verfügbaren Stromversorgungsschemata: (Siehe Abbildung 1.)
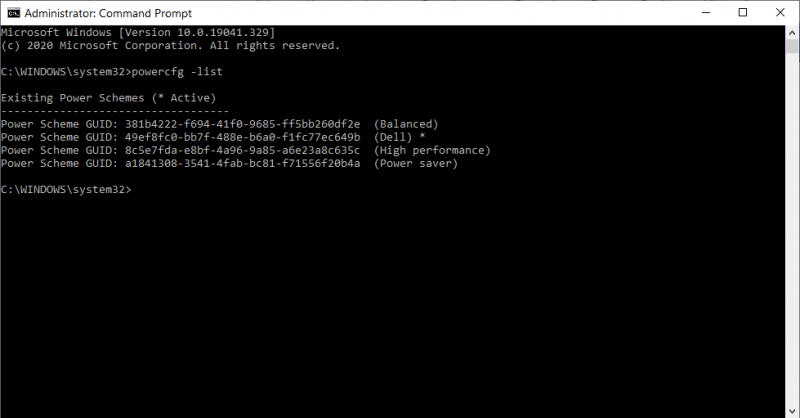
Abbildung 1. Powercfg-Liste.
Nehmen wir nun an, wir möchten mehr Details über das Hochleistungsschema erfahren. Dazu verwenden wir den Schalter „-QUERY“ (oder „-Q“) und geben die GUID dieses Schemas an. Beachten Sie, dass dies zu einer hohen Ausgabe führt – mehr, als in diesem Tipp aufgeführt wäre. Ich werde also nur den ersten Bildschirm mit den resultierenden Zeilen auflisten: (Siehe Abbildung 2.)
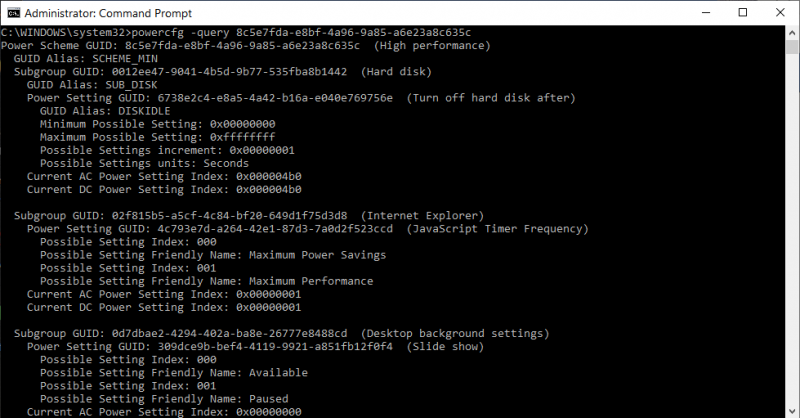
Abbildung 2. Powercfg-Abfrage (teilweise Auflistung).
Beachten Sie, dass die in der ersten Zeile angegebene GUID dieselbe GUID ist, die in der vorherigen Abbildung für das Hochleistungsschema aufgeführt wurde. Was all diese Daten bedeuten, geht weit über den Rahmen dieses Tipps hinaus.
Der Schalter „-QUERY“ verwendet eine optionale zweite GUID für eine Untergruppe.
Nachdem wir in der obigen Abbildung einige Untergruppen gezeigt haben, können wir unsere Ansicht auf nur eine Untergruppe des Hochleistungsschemas beschränken, indem wir die zweite GUID nach der ersten angeben: (Siehe Abbildung 3.)
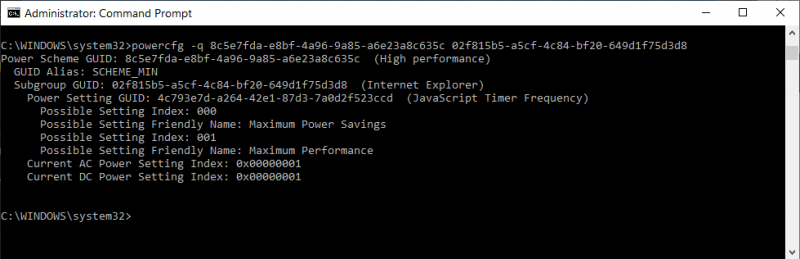
Abbildung 3. Powercfg-Abfrage mit einer Untergruppe.
Dieser Tipp (13474) gilt für Windows 7, 8 und 10.