Verwenden des Ressourcenmonitors
Der Ressourcenmonitor ist Teil des Task-Managers und ermöglicht es Ihnen, Informationen zu kritischen Systemen Ihres PCs anzuzeigen. Es ist ein nützliches Hilfsprogramm, mit dem Sie die Gesundheit Ihres Computers im Auge behalten und bestimmte Leistungsprobleme diagnostizieren können.
Um den Ressourcenmonitor zu verwenden, klicken Sie mit der rechten Maustaste auf einen leeren Bereich der Taskleiste und wählen Sie im daraufhin angezeigten Kontextmenü die Option Task-Manager starten. Klicken Sie auf die Registerkarte Leistung. (Siehe Abbildung 1.)
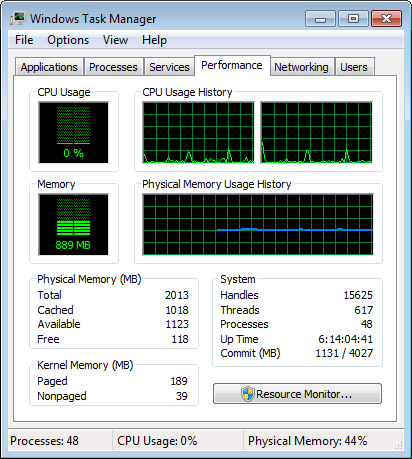
Abbildung 1. Einrichten des Task-Managers zur Verwendung des Ressourcenmonitors
Klicken Sie zum Starten des Ressourcenmonitors unten auf dem Bildschirm auf die Schaltfläche Ressourcenmonitor. Sie können das Task-Manager-Fenster dann aus dem Weg räumen oder sogar schließen. Der Ressourcenmonitor bietet zahlreiche Informationen zu CPU, Festplatten, Netzwerk und Speicher in Ihrem System.
(Siehe Abbildung 2.)
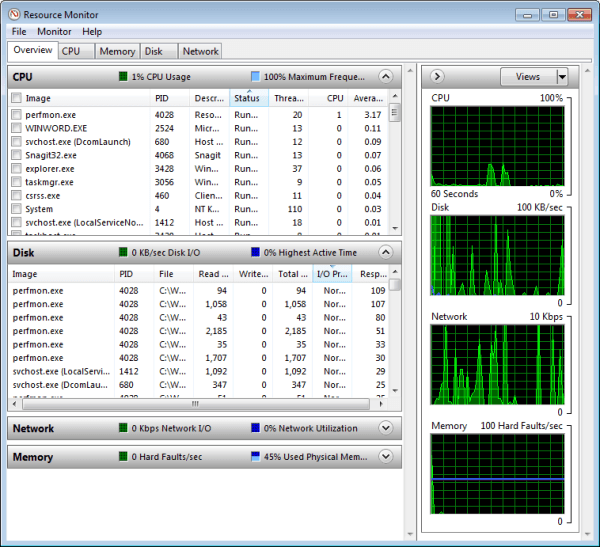
Abbildung 2. Hauptbildschirm des Ressourcenmonitors.
Beachten Sie die fünf Registerkarten am oberen Bildschirmrand. Dies ist die Registerkarte Übersicht. Es bietet eine Menge Informationen. Auf der rechten Seite befinden sich vier Echtzeitdiagramme, die angeben, wie viel von jeder Ressource (CPU, Festplatte, Netzwerk und Speicher) im Laufe der Zeit verwendet wird. Wenn Sie links unter der CPU-Kategorie auf ein oder mehrere Felder klicken, fügen Sie dem CPU-Diagramm eine separate Zeile für die ausgewählten Zeilen hinzu (vorausgesetzt, die CPU-Auslastung ist erheblich). Durch Klicken auf ein CPU-Image werden auch die verbleibenden Ressourcen (Festplatte, Netzwerk und Speicher) gefiltert, sodass sie nur auf die ausgewählten Images fokussiert sind.
Die Kategorie „Festplatte“ soll Ihnen eine Vorstellung davon geben, welche Aktivität auf Ihrer Festplatte stattfindet und welche Images für diese Aktivität verantwortlich sind.
Die Kategorie Netzwerk enthält Informationen zur Anzahl der gesendeten und empfangenen Netzwerk-E / A-Pakete, die Ihr System durchlaufen.
Die Speicherkategorie zeigt an, wie viel physischer Speicher verwendet wird, und gibt Auskunft darüber, wie viele „harte Fehler“ (d. H. Paging auf die Festplatte)
auftreten.
Beachten Sie, dass Sie für jede der vier Kategorien die Anzeige etwas anpassen können, indem Sie mit der rechten Maustaste auf eine Spaltenüberschrift klicken und auswählen, welche Spalten angezeigt und welche Spalten ausgeblendet werden sollen. Sie können auch nach einer angezeigten Spalte sortieren, indem Sie mit der linken Maustaste auf die Überschrift dieser Spalte klicken.
Sobald Sie einen Überblick über die Leistung Ihres Systems in diesen Schlüsselbereichen haben, möchten Sie möglicherweise die Details eines oder mehrerer Schlüsselbereiche untersuchen. In diesem Fall klicken Sie auf die anderen vier Registerkarten oben im Bildschirm „Ressourcenmonitor“.
Wenn Sie auf die Registerkarte CPU klicken, werden Informationen angezeigt, die in vier Unterkategorien unterteilt sind: Prozesse, Dienste, zugeordnete Handles und zugeordnete Module. Die Grafiken auf der rechten Seite ändern sich auch entsprechend der Gesamt-CPU-Auslastung, der Service-CPU-Auslastung und der Aktivität, die auf jeder Ihrer CPUs auftritt (vorausgesetzt, Sie haben ein Multiprozessorsystem).
Wenn Sie auf die Registerkarte Speicher klicken, werden Informationen angezeigt, die in die beiden Unterkategorien Prozesse und Physischer Speicher unterteilt sind.
Die Grafiken auf der rechten Seite ändern sich auch, um den verwendeten physischen Speicher, die Festschreibungsgebühr und die Anzahl der pro Sekunde auftretenden harten Fehler wiederzugeben.
Wenn Sie auf die Registerkarte Datenträger klicken, werden Informationen angezeigt, die in drei Unterkategorien unterteilt sind: Prozesse mit Datenträgeraktivität, Datenträgeraktivität und Speicher. Die Grafiken auf der rechten Seite ändern sich auch, um den Datenträgerdurchsatz und die Warteschlangenlängen der einzelnen Datenträger widerzuspiegeln.
Wenn Sie schließlich auf die Registerkarte Netzwerk klicken, werden Informationen angezeigt, die in vier Unterkategorien unterteilt sind: Prozesse mit Netzwerkaktivität, Netzwerkaktivität, TCP-Verbindungen und Überwachungsports. Die Grafiken auf der rechten Seite ändern sich auch, um die Gesamtnetzwerkgeschwindigkeit, die Anzahl der TCP-Verbindungen und den Prozentsatz der lokalen Verbindungen wiederzugeben.
Dieser Tipp (13057) gilt für Windows 7, 8 und 10.