Verwenden von Sticky Keys
In Windows gibt es viele Funktionen, bei denen Sie mehrere Tasten gleichzeitig drücken müssen. In vielen Anwendungen wird beispielsweise durch Drücken von Strg + F (zwei Tasten gleichzeitig) das Dialogfeld Suchen angezeigt. Wenn Sie jedoch immer nur einen Finger gleichzeitig verwenden können, ist es ziemlich schwierig, mehrere Tasten gleichzeitig zu drücken.
Mit Sticky Keys können Sie eine Modifizierertaste (z. B. Umschalt, Strg oder Alt) drücken und sie gedrückt halten, während Sie eine andere Taste drücken. Wie Sie Sticky Keys aktivieren, hängt von der verwendeten Windows-Version ab.
Wenn Sie Windows 7 verwenden, gehen Sie zunächst zu Start | Systemsteuerung | Einfaches Access Center *. Klicken Sie dann auf den Link Tastatur einfacher bedienen.
Wenn Sie Windows 8 verwenden, drücken Sie Win + C *, um den Bereich Charms anzuzeigen, klicken Sie auf das Suchsymbol und suchen Sie nach „Sticky Keys“ (ohne Anführungszeichen). Klicken Sie in den angezeigten Ergebnissen auf Funktionsweise Ihrer Tastatur ändern.
-
Wenn Sie Windows 10 verwenden, verwenden Sie das Suchfeld (links in der Taskleiste neben dem Startmenüsymbol), um nach „Sticky Keys“ (ohne Anführungszeichen) zu suchen. Klicken Sie in den angezeigten Ergebnissen auf Zulassen, dass die Tastenkombination Sticky Keys startet.
Unabhängig von der von Ihnen verwendeten Windows-Version werden einige Optionen zur einfacheren Verwendung der Tastatur angezeigt. Abhängig von der Windows-Version müssen Sie möglicherweise ein wenig nach unten scrollen, bis die Option Für Tastaturkürzel jeweils eine Taste drücken angezeigt wird. (Siehe Abbildung 1.)
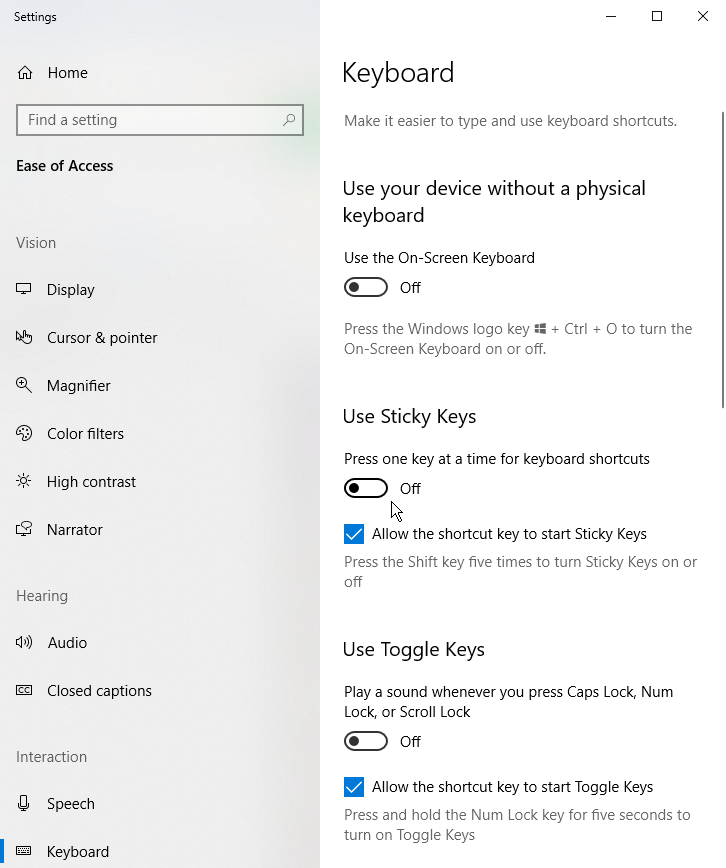
Abbildung 1. Das Ease of Access Center.
Durch Klicken auf das Kontrollkästchen oder Schieben des Steuerelements neben „Drücken Sie jeweils eine Taste für Tastaturkürzel“ (je nach Windows-Version müssen Sie möglicherweise auch auf „Übernehmen“ oder „OK“ klicken) können Sie eine Modifizierertaste drücken und „Stick“ drücken. Drücken Sie eine Tastaturtaste, um das gleichzeitige Drücken der Tasten zu simulieren. (Wenn Sie Sticky Keys später deaktivieren möchten, zeigen Sie dieses Dialogfeld tangential erneut an und deaktivieren Sie das Kontrollkästchen oder schieben Sie das Steuerelement erneut neben „Drücken Sie jeweils eine Taste für Tastaturkürzel.“)
Sobald Sie Sticky Keys aktiviert haben, möchten Sie möglicherweise konfigurieren, wie es funktioniert. Wenn Sie Windows 7 oder Windows 8 verwenden, klicken Sie auf den Link Sticky Keys einrichten. Unter Windows können Sie Änderungen vornehmen. Wenn Sie Windows 10 verwenden, werden die Einstellungen automatisch angezeigt, wenn Sie Sticky Keys aktivieren. (Siehe Abbildung 2.)
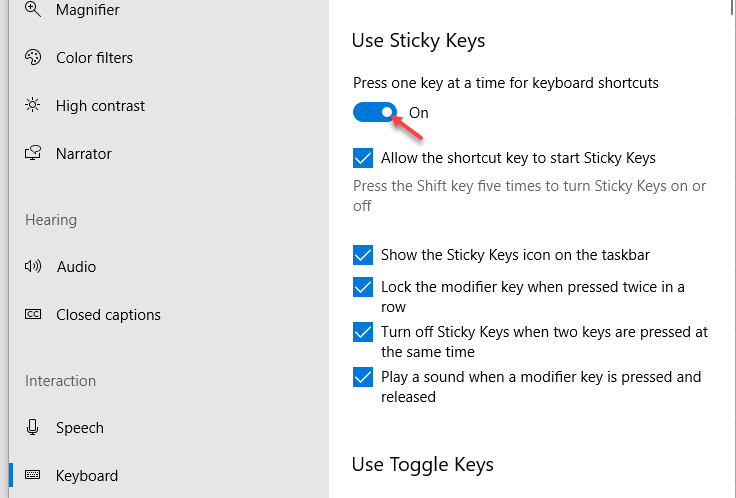
Abbildung 2. Einschalten von Sticky Keys.
Die Konfigurationsoptionen bieten verschiedene Möglichkeiten, wie Sticky Keys funktionieren.
Aktivieren Sie die Optionen, die Sie verwenden möchten, und deaktivieren Sie die Optionen, die Sie nicht verwenden möchten. Wenn Sie Windows 10 verwenden, werden die Änderungen sofort vorgenommen. Wenn Sie Windows 7 oder Windows 8 verwenden, klicken Sie auf Übernehmen oder OK, um das Dialogfeld zu schließen und die Einstellungen wirksam werden zu lassen.
Dieser Tipp (5648) gilt für Windows 7, 8 und 10.