Verwenden von zwei Monitoren mit Windows
Die Verwendung von zwei Monitoren unter Windows bietet einen enormen Vorteil. Da mehrere Fenster gleichzeitig angezeigt werden können, erhöht ein anderer Monitor die „Fläche“ Ihres Desktops, sodass Sie mehr von Ihren Fenstern sehen können, ohne sie verschieben oder ihre Größe ändern zu müssen.
Wie Sie zwei Monitore physisch an Ihr System anschließen, kann von System zu System sehr unterschiedlich sein. Viele (wenn nicht die meisten) neueren Computer verfügen über mindestens zwei DVI-Anschlüsse. (DVI ist eine Abkürzung für digital video interface.) Wenn Sie über diese beiden Anschlüsse verfügen, schließen Sie einfach Ihre Monitore an diese an. Wenn Sie dies nicht tun, können Sie bei Ihrem Grafikkartenhersteller nachfragen, ob ein Adapter verfügbar ist, um den Anschluss der Monitore zu ermöglichen.
Nach dem Anschließen eines zweiten Monitors müssen Sie Ihr Windows-System so konfigurieren, dass es verwendet wird. Führen Sie dazu die folgenden Schritte aus, wenn Sie Windows 7 verwenden:
-
Systemsteuerung anzeigen (Klicken Sie auf das Startmenü und dann auf Systemsteuerung).
-
Klicken Sie auf den Link Hardware und Sound.
-
Klicken Sie auf den Link Mit einer externen Anzeige verbinden. (Siehe Abbildung 1.)
Beachten Sie, dass in der Systemsteuerung die beiden Monitore des Systems angezeigt werden. Sie können auf einen der Monitore (1 oder 2) klicken und die Eigenschaften dieses Monitors für Windows anzeigen. (Wenn auf dem Bildschirm nicht zwei Monitore angezeigt werden, kann Windows aus irgendeinem Grund nicht auf beide Monitore zugreifen. In diesem Fall sollten Sie sich bei Ihrem Grafikkartenhersteller erkundigen, ob diese Aufschluss darüber geben können, warum die beiden Monitore sind Monitore sind nicht sichtbar.)
Wenn sich das physische Layout Ihrer Monitore von dem in der Abbildung gezeigten unterscheidet, können Sie auf das Bild eines Monitors klicken und es nach links oder rechts ziehen, damit die Abbildung dem physischen Layout entspricht.
Als letztes müssen Sie angeben, wie die mehreren Anzeigen funktionieren sollen. Mithilfe der Dropdown-Liste Mehrere Anzeigen können Sie angeben, ob die Anzeigen dupliziert, erweitert (so dass Sie Ihre Desktop- „Immobilien“ effektiv verdoppeln) oder den Desktop nur auf einer der Anzeigen anzeigen sollen.
Windows 8 und 10 haben versucht, die Arbeit mit mehreren Monitoren zu vereinfachen. Sie haben dies getan, indem sie das Dialogfeld abgeschafft und die Anzahl der Entscheidungen, die Sie treffen müssen, reduziert haben. Sobald Sie die Monitore physisch an den Computer angeschlossen haben, können Sie steuern, wie Windows den zusätzlichen Monitor verwenden soll, indem Sie Win + P drücken. Dies zeigt den zweiten Bildschirmbereich auf der rechten Seite Ihres Bildschirms an. (Siehe Abbildung 2.)
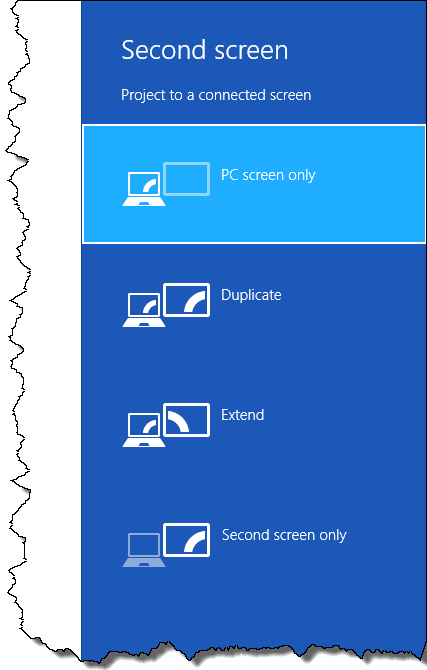
Abbildung 2. Der zweite Bildschirmbereich.
Im Bereich „Zweiter Bildschirm“ werden vier Optionen angeboten. Diese sind den zuvor beschriebenen Auswahlmöglichkeiten in der Dropdown-Liste Mehrere Anzeigen in Windows 7 sehr ähnlich:
Nur PC-Bildschirm. * Dadurch wird der zweite Monitor effektiv ausgeschaltet und vollständig ignoriert. Alles wird an Ihren Hauptbildschirm gesendet.
Duplizieren. * Mit dieser Auswahl wird der gleiche Inhalt sowohl auf dem Hauptbildschirm als auch auf dem Nebenbildschirm angezeigt. Normalerweise verwenden Sie diese Option, wenn Ihr zweiter Monitor für eine Präsentation verwendet wird und in eine andere Richtung zeigt als Ihr Hauptmonitor. (Vielleicht befindet sich der Hauptmonitor auf Ihrem Laptop und der zweite ist tatsächlich ein Projektor.)
Erweitern. * Dies macht den zweiten Bildschirm zu einer Erweiterung dessen, was auf Ihrem Hauptbildschirm angezeigt wird. Wenn Sie den Mauszeiger von der rechten Seite Ihres Hauptbildschirms wegbewegen, wird er auf der linken Seite des zweiten Bildschirms angezeigt.
Nur zweiter Bildschirm. * Dadurch wird Ihr Hauptbildschirm effektiv getrennt und die gesamte Ausgabe wird auf den zweiten Bildschirm geleitet. Sie würden dies normalerweise verwenden, wenn Ihr Hauptbildschirm viel kleiner als Ihr zweiter Bildschirm ist, z. B. bei einem Laptop, an den Sie den zweiten Bildschirm angeschlossen haben.
Wenn Sie eine Auswahl treffen, wird diese sofort implementiert. Sie sollten mit den verschiedenen Einstellungen spielen, da einige davon die Auflösung Ihres Hauptmonitors beeinflussen können. (Wenn Sie beispielsweise Duplizieren verwenden, wird die Auflösung beider Monitore auf die Auflösung eingestellt, die auf beiden Monitoren unterstützt wird.)
Dieser Tipp (11962) gilt für Windows 7, 8 und 10.