Verwenden von Windows Easy Transfer
Easy Transfer ist ein Windows-Dienstprogramm, mit dem Sie Elemente von einem Computer auf einen anderen oder auf eine externe Festplatte kopieren können. Es kann Ihnen sogar beim Upgrade eines Computers auf eine neuere Windows-Version helfen. Zu den Elementen, die kopiert werden können, gehören Benutzerkonten, Dokumente, Musik, Bilder, E-Mails, Internetfavoriten, Videos und mehr.
Easy Transfer funktioniert wie ein Assistent. Klicken Sie zum Starten auf die Schaltfläche Start, geben Sie „Easy Transfer“ (ohne Anführungszeichen) ein und drücken Sie die Eingabetaste.
Der Begrüßungsbildschirm für die einfache Übertragung wird angezeigt. (Siehe Abbildung 1.)
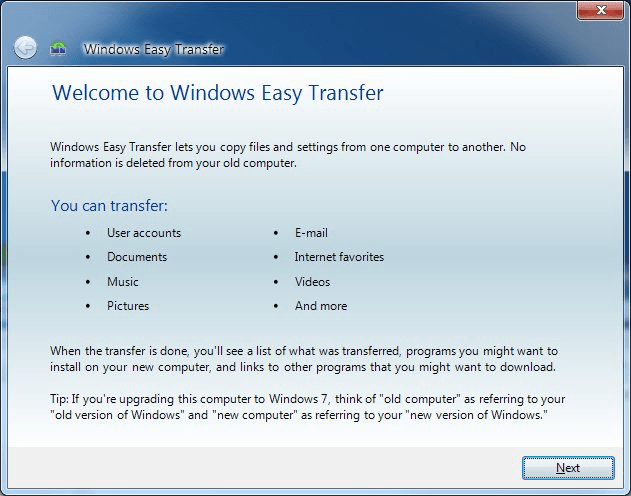
Abbildung 1. Der Begrüßungsbildschirm für die einfache Übertragung.
Wenn Sie auf Weiter klicken, gelangen Sie zu einem Bildschirm, in dem Sie angeben können, wohin Sie übertragen möchten, was auch immer Sie übertragen möchten. (Siehe Abbildung 2.)
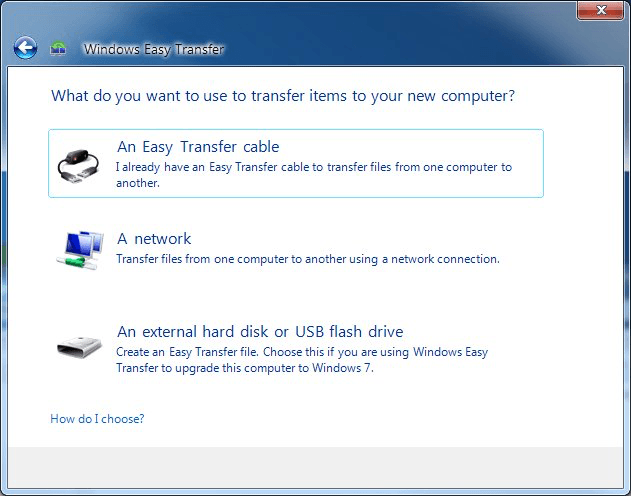
Abbildung 2. Auswählen, wohin Ihre Artikel übertragen werden sollen.
Die Option, die Sie hier auswählen, hängt davon ab, was Sie tun möchten und welche Hardware verfügbar ist. Wenn Sie ein Easy Transfer-Kabel haben, wählen Sie die erste Option. (Mit einem Easy Transfer-Kabel können Sie Elemente direkt von einem Computer auf einen anderen übertragen.) Wenn Sie Ihre Elemente über ein Netzwerk übertragen möchten, wählen Sie die zweite Option. Wenn Sie Ihre Elemente auf eine externe Festplatte kopieren möchten oder wenn Sie Easy Transfer zum Aktualisieren Ihres Betriebssystems verwenden, wählen Sie die dritte Option.
Unabhängig davon, was Sie tun, werden Sie aufgefordert, den „alten“ Computer zu identifizieren. Dies ist der Computer, von dem Sie die Elemente exportieren möchten. Sie werden auch gebeten, den „neuen“ Computer zu identifizieren. Dies ist der Computer, auf den Ihre Artikel importiert werden sollen. Wenn Sie Easy Transfer verwenden, um einen Computer auf Windows 7 zu aktualisieren, wird das „alte“
Computer ist ein Verweis auf Ihre ältere Version von Windows und die „neue“
Computer ist ein Verweis auf die neuere Version von Windows.
Es würde den Rahmen dieses Tipps sprengen, alle verschiedenen Szenarien zu beschreiben, die vom Easy Transfer-Assistenten behandelt werden. Daher werden wir unsere Elemente als Beispiel auf eine externe Festplatte kopieren. Wenn diese Option ausgewählt ist, wechselt der Assistent zum nächsten Bildschirm und beginnt sofort mit der Berechnung aller Dateien und Einstellungen, die übertragen werden können. Nach kurzer Zeit sehen Sie einen Bildschirm, auf dem alle verfügbaren Elemente angezeigt werden. (Siehe Abbildung 3.)
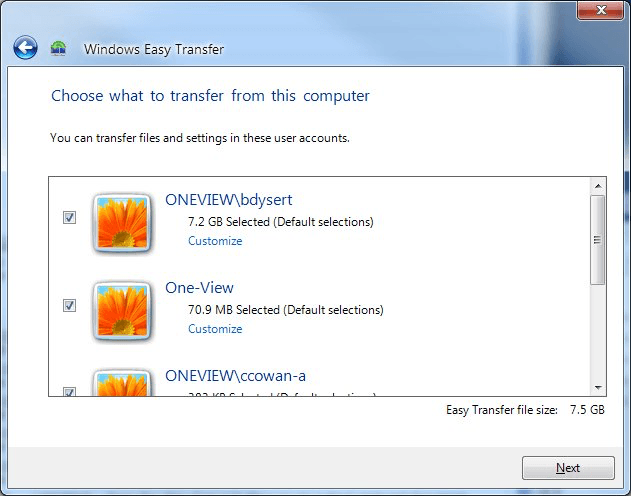
Abbildung 3. Auswählen der zu übertragenden Elemente.
Wenn es bestimmte Konten oder Artikel gibt, die nicht übertragen werden sollen, deaktivieren Sie einfach das Kontrollkästchen neben diesem Artikel und es wird nicht in die Übertragung einbezogen. Wenn Sie auf die Schaltfläche Weiter klicken, werden Sie aufgefordert, ein Kennwort für die Easy Transfer-Datei anzugeben. Das Passwort ist optional. Wenn Sie also nicht befürchten, dass jemand eingreift und Ihre Datei kopiert, können Sie die Passwortfelder leer lassen und einfach auf die Schaltfläche Speichern klicken.
(Siehe Abbildung 4.)
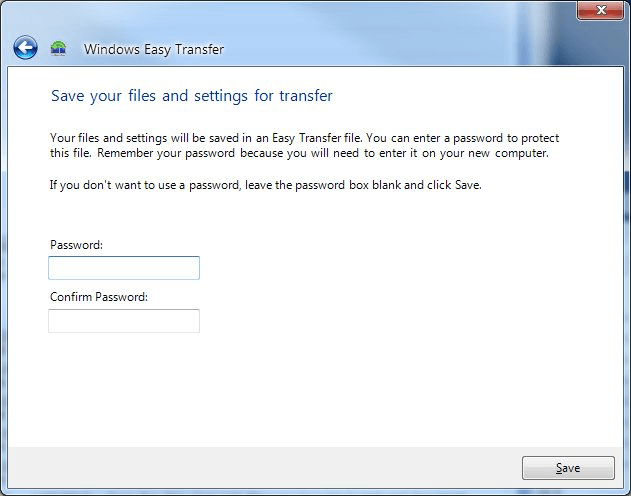
Abbildung 4. Eingabe eines optionalen Passworts.
Nachdem Sie auf Speichern geklickt haben, werden Sie aufgefordert, den Dateinamen und den Speicherort anzugeben, an dem Ihre Easy Transfer-Datei gespeichert werden soll. Wählen Sie den Speicherort und den Dateinamen und klicken Sie auf Speichern. Zu diesem Zeitpunkt beginnt Easy Transfer mit dem Kopieren der Elemente in die Easy Transfer-Datei. Es kann lange dauern, je nachdem, was Sie übertragen möchten. Seien Sie also geduldig.
Dieser Tipp (12556) gilt für Windows 7.