Verwenden Ihrer eigenen Bilder als Hintergrundbild
Es gibt mehrere Bilder und Diashows, die mit Windows geliefert werden, sodass Sie Ihren Desktop-Hintergrund („Hintergrundbild“) von der Standardeinstellung ändern können. Sie sind jedoch nicht auf das beschränkt, was mit Windows geliefert wird. Sie können Ihre eigenen Bilder genauso gut als Hintergrundbild verwenden.
Fast jede Art von digitalem Bild kann als Hintergrundbild verwendet werden, z. B. JPG, BMP, PNG usw. Der einfachste Weg, den Hintergrund zu ändern, besteht darin, mit dem Windows Explorer zu der Bilddatei zu navigieren, die Sie für Ihren Hintergrund verwenden möchten. Klicken Sie mit der rechten Maustaste auf diese Datei und wählen Sie im Kontextmenü die Option Als Desktop-Hintergrund festlegen.
Es gibt auch andere Möglichkeiten, das Hintergrundbild festzulegen. Die Schritte variieren jedoch je nach verwendeter Windows-Version geringfügig.
Windows 7 und Windows 8
Sie können den Hintergrund ändern, indem Sie mit der rechten Maustaste auf eine leere Stelle auf dem Desktop klicken, im Kontextmenü die Option Personalisieren auswählen und dann auf Desktop-Hintergrund klicken. Wenn Sie möchten, können Sie auch zum selben Ort gelangen, indem Sie die Systemsteuerung anzeigen und unter der Kategorie „Darstellung und Personalisierung“ auf den Link „Desktop-Hintergrund ändern“ klicken.
In jedem Fall sollte das Fenster „Personalisierung“ angezeigt werden. (Siehe Abbildung 1.)
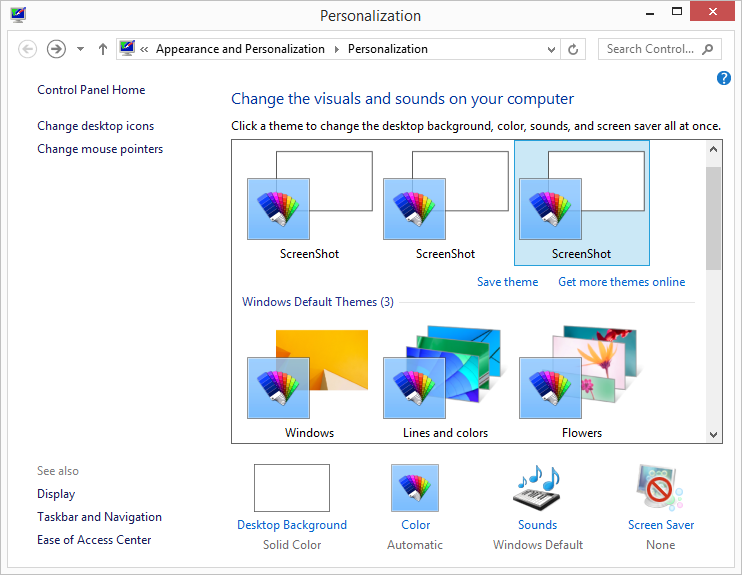
Abbildung 1. Das Personalisierungsfenster.
Durch Klicken auf den Link Desktop-Hintergrund unten links gelangen Sie zum Fenster Desktop-Hintergrund. (Siehe Abbildung 2.)
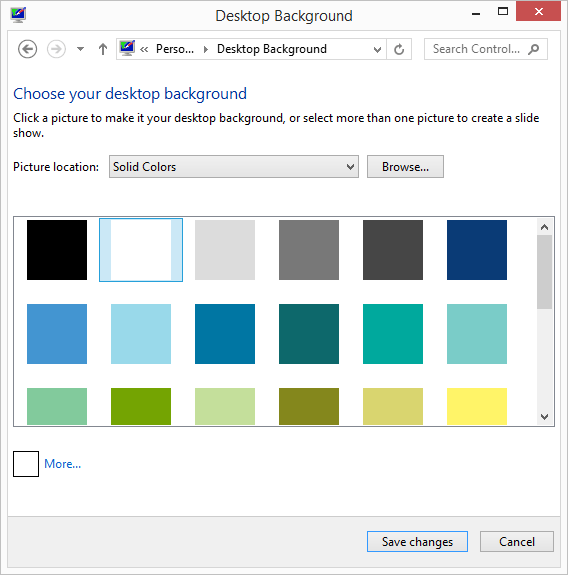
Abbildung 2. Das Desktop-Hintergrundfenster.
Von hier aus klicken Sie auf die Schaltfläche Durchsuchen und navigieren zu den Bildern, die Sie für Ihr Hintergrundbild verwenden möchten. Sie können eine Diashow Ihrer Bilder erstellen, indem Sie mehrere auswählen. Durch Klicken auf Änderungen speichern wird das Hintergrundbild auf die ausgewählten Bilder festgelegt.
Windows 10
In Windows 10 haben sich die Dinge ein wenig geändert. Über die Systemsteuerung können Sie nicht mehr zum richtigen Bereich gelangen. Klicken Sie stattdessen einfach mit der rechten Maustaste auf eine leere Stelle auf dem Desktop und wählen Sie im daraufhin angezeigten Kontextmenü die Option Personalisieren. Windows zeigt das Dialogfeld Einstellungen an. (Siehe Abbildung 3.)
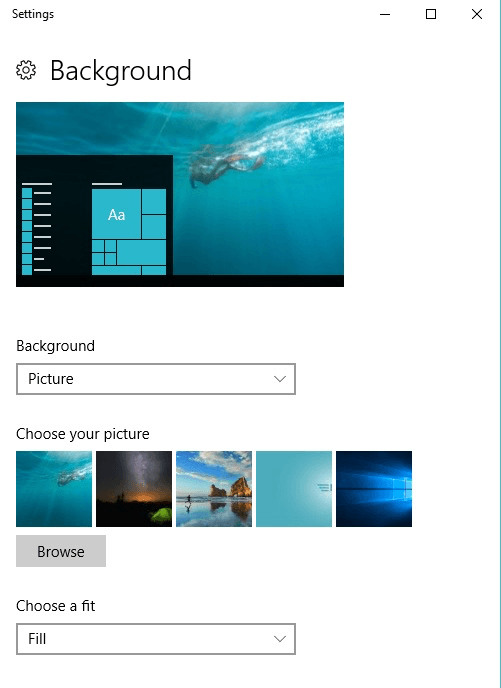
Abbildung 3. Ändern Ihres Hintergrundbilds in Windows 10.
Falls erforderlich, sollten Sie die Dropdown-Liste Hintergrund verwenden, um Bild auszuwählen. Wenn Sie dies tun, können Sie auf die Option Durchsuchen klicken. Auf diese Weise können Sie zu den Bildern navigieren, die Sie für Ihr Hintergrundbild verwenden möchten.
Sie können eine Diashow Ihrer Bilder erstellen, indem Sie mehrere auswählen.
Durch Klicken auf Änderungen speichern wird das Hintergrundbild auf die ausgewählten Bilder festgelegt.
Wenn Sie mit dem Ändern Ihres Hintergrundbilds fertig sind, können Sie das Dialogfeld Einstellungen schließen.
Dieser Tipp (12117) gilt für Windows 7, 8 und 10.