Verwenden der Zeichentabelle
Character Map ist ein Hilfsprogramm in Windows, mit dem Sie Sonderzeichen in jede Anwendung einfügen können, die sie akzeptieren kann. Wenn Sie beispielsweise Microsoft Word verwenden und ein französisches Wort eingeben, für das ein Kleinbuchstaben „c“ mit einer Cedilla verwendet werden muss, können Sie die Zeichentabelle verwenden, um dieses Zeichen zu finden und einzugeben. (Eine Cedilla ist eine diakritische Marke, die wie ein „Haken“ oder „Schwanz“ unter dem „c“ aussieht und in der französischen, portugiesischen und katalanischen Sprache verwendet wird. Das zusammengesetzte Zeichen wird in verschiedenen Sprachen als verschiedene Dinge bezeichnet, aber ich ‚ Ich nehme mir Freiheiten und bezeichne es einfach als „Cedilla“.)
Sie rufen die Zeichentabelle je nach verwendeter Windows-Version auf unterschiedliche Weise auf.
Windows 7: Klicken Sie auf Start, geben Sie „Character Map“ (ohne Anführungszeichen) ein und drücken Sie die Eingabetaste *.
Windows 8: Zeigen Sie die Charms an (bewegen Sie die Maus in die untere rechte Ecke des Bildschirms) und klicken Sie auf Suchen. Geben Sie im Suchfeld „Zeichentabelle“ (ohne Anführungszeichen) ein und drücken Sie die Eingabetaste *.
Windows 10: Geben Sie im Suchfeld „Zeichentabelle“ (ohne Anführungszeichen) ein und drücken Sie die Eingabetaste *.
Das Dialogfeld „Zeichentabelle“ ist sehr einfach. (Siehe Abbildung 1.)

Abbildung 1. Das Dialogfeld Character Map.
Am oberen Rand des Dialogfelds befindet sich eine Dropdown-Liste mit zahlreichen auf Ihrem System installierten Schriftarten. Wenn Sie die Schriftart kennen, die das Zeichen enthält, das Sie einfügen möchten, wählen Sie sie aus der Dropdown-Liste aus. Die Cedilla befindet sich beispielsweise in der Schriftart Times New Roman. Klicken Sie also auf die Dropdown-Liste Schriftart und wählen Sie Times New Roman aus der Liste aus.
Sobald die gewünschte Schriftart ausgewählt ist, können Sie den Zeichensatz visuell scannen, um die Cedilla zu finden. Durch Klicken darauf wird das Zeichen vergrößert, um Ihnen seine Details anzuzeigen. (Siehe Abbildung 2.)
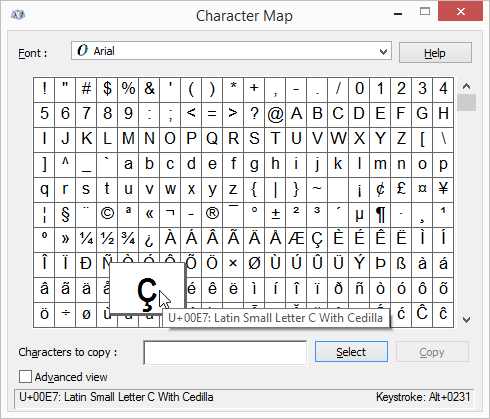
Abbildung 2. Das Dialogfeld „Zeichentabelle“ mit vergrößerter Cedilla.
Wenn Sie sicher sind, dass dies tatsächlich das gewünschte Zeichen ist, klicken Sie auf die Schaltfläche Auswählen. Sie können es dann in die Zwischenablage kopieren, indem Sie auf die Schaltfläche Kopieren klicken. Jetzt können Sie zu Ihrem Dokument zurückkehren und es einfügen. (Wenn Sie sicher sind, dass das gewünschte Zeichen nicht vergrößert werden soll, doppelklicken Sie auf das Zeichen. Es wird ausgewählt, ohne dass Sie auf die Schaltfläche Auswählen klicken müssen.)
In der unteren rechten Ecke des Dialogfelds „Zeichentabelle“ befindet sich eine Tastenanschlaganzeige. Hier erfahren Sie, mit welchem Tastendruck Sie das Zeichen eingeben können, ohne die Maus verwenden zu müssen. In diesem Fall lautet der Tastendruck Alt + 0231. Um eine Cedilla ohne Maus einzugeben, halten Sie die Alt-Taste gedrückt, während Sie 0231 auf dem Ziffernblock eingeben. Wenn Sie Alt loslassen, wird die Cedilla an der Cursorposition eingefügt.
Wenn Sie nicht sicher sind, welche Schriftart das Zeichen enthält, das Sie einfügen möchten, können Sie danach suchen. Aktivieren Sie das Kontrollkästchen Erweiterte Ansicht, um eine erweiterte Version des Dialogfelds Charakterzuordnung anzuzeigen. (Siehe Abbildung 3.)
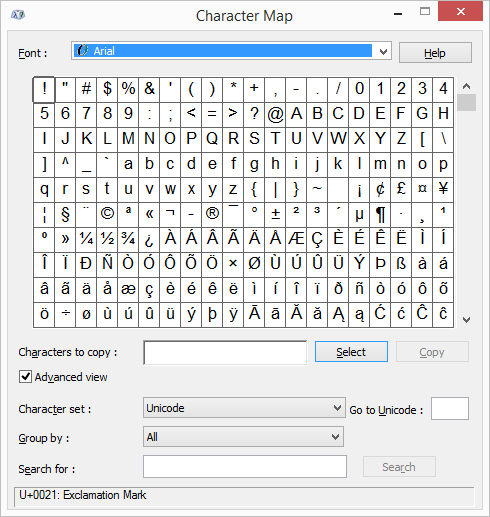
Abbildung 3. Die erweiterte Ansicht der Zeichentabelle.
Klicken Sie in das Feld Suchen nach, geben Sie das Wort „Cedilla“ (ohne Anführungszeichen) ein und drücken Sie die Eingabetaste oder klicken Sie auf die Schaltfläche Suchen. Hiermit gelangen Sie dorthin, wo Sie das Zeichen wie zuvor auswählen und kopieren können. Klicken Sie zum Löschen der Suche auf die Schaltfläche Zurücksetzen (die anstelle der Schaltfläche Suchen angezeigt wird).
Dieser Tipp (12163) gilt für Windows 7, 8 und 10.