Verwenden des ChkDsk-Dienstprogramms
Das ChkDsk-Dienstprogramm (kurz für „Check Disk“) ist ein nützlicher Teil von Windows, mit dem Sie eine bestimmte Festplatte auf Probleme überprüfen können. Es ist eine gute Angewohnheit, ChkDsk regelmäßig auszuführen – etwa jeden Monat -, um sicherzustellen, dass Sie Festplattenprobleme frühzeitig erkennen.
Es gibt zwei Möglichkeiten, ChkDsk auszuführen: über die Windows-Oberfläche oder über die Befehlszeile.
Ausführen von ChkDsk über die Windows-Oberfläche
Navigieren Sie zunächst zu dem Laufwerk, das Sie überprüfen möchten. (Sie können auf verschiedene Arten zum Laufwerk navigieren, einschließlich über den Windows Explorer oder den Datei-Explorer.) Klicken Sie mit der rechten Maustaste auf das Laufwerk, das Sie überprüfen möchten, und wählen Sie im daraufhin angezeigten Kontextmenü Eigenschaften aus. Windows zeigt ein Dialogfeld Eigenschaften für das Laufwerk an. Sie sollten sicherstellen, dass die Registerkarte Extras angezeigt wird. (Siehe Abbildung 1.)
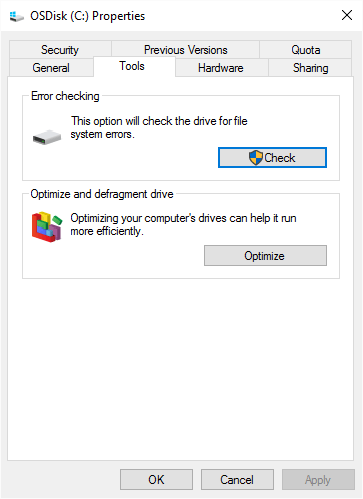
Abbildung 1. Festplatteneigenschaften.
Klicken Sie anschließend auf die Schaltfläche Jetzt prüfen oder Prüfen. (Der genaue Wortlaut der Schaltfläche hängt von Ihrer Windows-Version ab.) Was als Nächstes angezeigt wird, kann je nach Windows-Version variieren. Wenn Sie beispielsweise Windows 7 verwenden, wird ein Dialogfeld angezeigt, in dem Sie Optionen für die Überprüfung festlegen können. (Siehe Abbildung 2.)
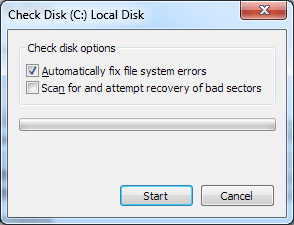
Abbildung 2. Festlegen der Optionen für die Festplattenprüfung.
Eine relativ schnelle Überprüfung wird durchgeführt, wenn nur das obere Kontrollkästchen aktiviert ist. Eine gründlichere (und zeitaufwändigere) Überprüfung wird durchgeführt, wenn Sie beide Kontrollkästchen aktivieren. Nachdem Sie Ihre Optionen ausgewählt haben, klicken Sie auf die Schaltfläche Start. Das Dienstprogramm überprüft Ihre Festplatte.
Wenn Sie Windows 10 verwenden, wird stattdessen ein Dialogfeld angezeigt, in dem angegeben wird, ob ein Scan erforderlich ist. Sie können Windows zwingen, den Scan durchzuführen, indem Sie auf die Option Laufwerk scannen klicken. (Siehe Abbildung 3.)
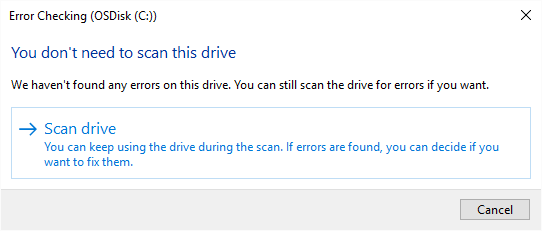
Abbildung 3. Bereiten Sie sich darauf vor, ein Laufwerk auf Fehler zu überprüfen.
Sobald ein Scan gestartet wurde (unabhängig von Ihrer Windows-Version), werden Sie nach einigen Minuten über die Ergebnisse des Scans informiert.
Ausführen von ChkDsk in der Befehlszeile
Führen Sie die folgenden Schritte aus, um ChkDsk über die Befehlszeile auszuführen:
-
Verwenden Sie die Suchfunktionen von Windows, um nach cmd zu suchen. Während der Eingabe sollte auf dem Bildschirm ein einzelner Befehl für cmd.exe angezeigt werden.
-
Klicken Sie mit der rechten Maustaste auf cmd.exe und wählen Sie im daraufhin angezeigten Kontextmenü die Option Als Administrator ausführen. Dies öffnet ein Eingabeaufforderungsfenster.
-
Geben Sie Folgendes in die Befehlszeile ein und drücken Sie die Eingabetaste:
ChkDsk /?
Dieser Befehl zeigt den Hilfebildschirm für ChkDsk an. Sie sollten sofort eine Liste der Optionen sehen, die Sie mit dem Befehl verwenden können. (Siehe Abbildung 4.)
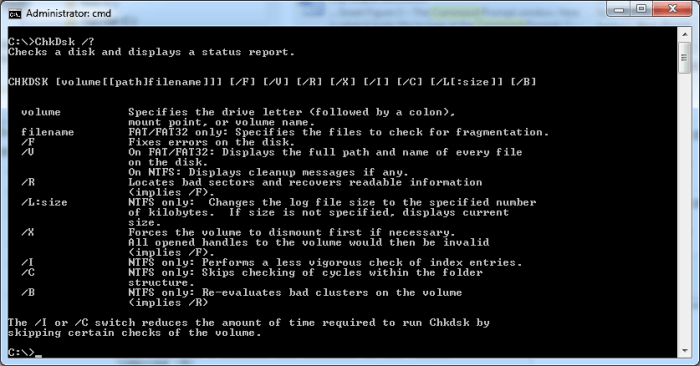
Abbildung 4. Optionen zur Verwendung mit ChkDsk.
Beachten Sie zunächst, dass mit der Befehlszeilenversion von ChkDsk einige Optionen verfügbar sind, auf die über die Windows-Oberfläche nicht zugegriffen werden kann. In den meisten Fällen können Sie die meisten Optionen ignorieren.
(Aber es ist etwas beruhigend – und einschüchternd – zu wissen, dass sie verfügbar sind, wenn Sie sich abenteuerlustig fühlen oder Ihre Kräfte entfalten möchten.)
Angenommen, Sie überprüfen ein NTFS-Volume, führt das Aufrufen von ChkDsk mit dem Schalter / I oder / C zu einem relativ schnellen (wenn auch weniger gründlichen) Scan. Ein Durchlaufscan wird mit dem Schalter / R durchgeführt.
Wenn Sie ChkDsk ohne Schalter aufrufen, wird ein relativ schneller schreibgeschützter Scan der Festplatte durchgeführt, ohne dass versucht wird, Fehler zu beheben, obwohl diese gemeldet werden.
Dieser Tipp (12748) gilt für Windows 7, 8 und 10.