Verwenden des Erzählers
Um mit Narrator auf einem Windows 7-System zu arbeiten, klicken Sie auf die Schaltfläche Start, geben Sie „Narrator“ (ohne Anführungszeichen) ein und drücken Sie die Eingabetaste. Windows zeigt das Dialogfeld Microsoft Narrator an. (Siehe Abbildung 1.)
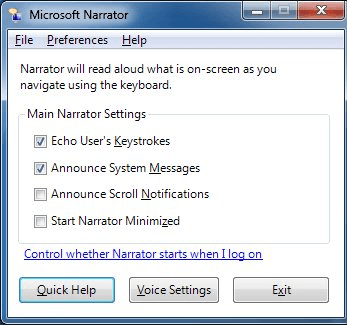
Abbildung 1. Das Dialogfeld Microsoft Narrator.
Beachten Sie, dass Narrator gestartet wird, sobald Sie das Dialogfeld Erzähler aufrufen. (Mit anderen Worten, wenn Ihre Lautsprecher eingeschaltet sind, möchten Sie sie möglicherweise stumm schalten, während Sie diesen Tipp durcharbeiten.) Ein kurzer Blick auf das Dialogfeld Microsoft Narrator zeigt, dass Sie die Funktion so konfigurieren können, dass gesteuert wird, was sie „liest“. für dich. Sie können Narrator so einstellen, dass es Ihre Tastenanschläge wiedergibt, Systemmeldungen ankündigt, Bildlaufbenachrichtigungen ankündigt und Windows Narrator automatisch minimiert startet.
Durch Klicken auf die Schaltfläche Schnellhilfe können Sie einige einführende Informationen zu Narrator anhören. Durch Klicken auf die Schaltfläche Spracheinstellungen können Sie die Geschwindigkeit, Lautstärke und Tonhöhe der Stimme des Erzählers ändern. Die Exit-Taste schaltet den Erzähler aus.
Wenn Sie steuern möchten, ob Narrator beim Anmelden gestartet wird, klicken Sie auf den Link „Steuern, ob Narrator beim Anmelden gestartet wird“.
Das Menü oben im Microsoft Narrator-Dialogfeld bietet dieselbe Funktionalität, die Sie über die Schaltflächen und Kontrollkästchen erhalten können. Der Menüpunkt „Hilfe“ zeigt eine Liste von Tastaturkürzeln an, mit denen Sie angeben können, welchen Text der Erzähler lesen soll. (Zum Beispiel, wie Sie Informationen über das aktuelle Element erhalten, wie Sie das gesamte ausgewählte Fenster lesen, wie Sie verhindern, dass der Erzähler Text liest usw.)
Die Arbeit mit Narrator auf einem Windows 10-System ist etwas anders als bei früheren Windows-Versionen. Starten Sie Narrator, indem Sie „Narrator“ (ohne Anführungszeichen) in das Suchfeld eingeben und die Eingabetaste drücken. Windows zeigt das Dialogfeld Narrator an, in dem Sie über Änderungen der Narrator-Tastatur informiert werden. (Siehe Abbildung 2.)
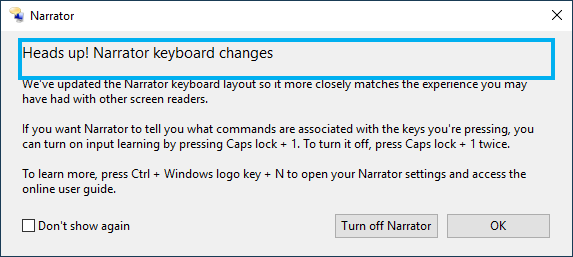
Abbildung 2. Das Dialogfeld Erzähler.
Beachten Sie wie bei früheren Windows-Versionen, dass Narrator gestartet wird, sobald Sie das Dialogfeld Narrator aufrufen. Wenn Sie das Dialogfeld „Erzählerbenachrichtigung“ beim Starten von „Erzähler“ nicht erneut anzeigen möchten, aktivieren Sie das Kontrollkästchen „Nicht mehr anzeigen“. Sie können den Erzähler deaktivieren, indem Sie auf die Schaltfläche „Erzähler deaktivieren“ klicken. Wenn Sie auf OK klicken, gelangen Sie zur Narrator-Kurzanleitung. (Siehe Abbildung 3.)
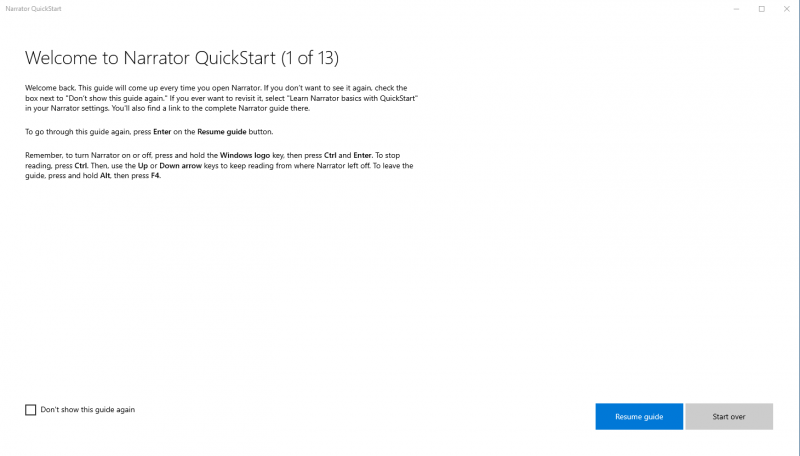
Abbildung 3. Die Narrator-Kurzanleitung.
Wenn Sie diese Anleitung beim Starten von Narrator nicht anzeigen möchten, aktivieren Sie das Kontrollkästchen „Diese Anleitung nicht mehr anzeigen“. Durch Klicken auf die Schaltfläche Anleitung fortsetzen wird zur nächsten Seite der Anleitung gewechselt. Durch Klicken auf die Schaltfläche Neu starten beginnt der Kommentar am Anfang der Seite des Handbuchs, auf dem Sie sich befinden. Sie können die Narrator-Kurzanleitung schließen, indem Sie auf das X in der oberen rechten Ecke des Fensters klicken.
Beim Starten von Narrator wird der Taskleiste automatisch ein Symbol für die Erzählereinstellungen hinzugefügt. Klicken Sie auf das Symbol, um das Fenster Erzählereinstellungen anzuzeigen. (Siehe Abbildung 4.)
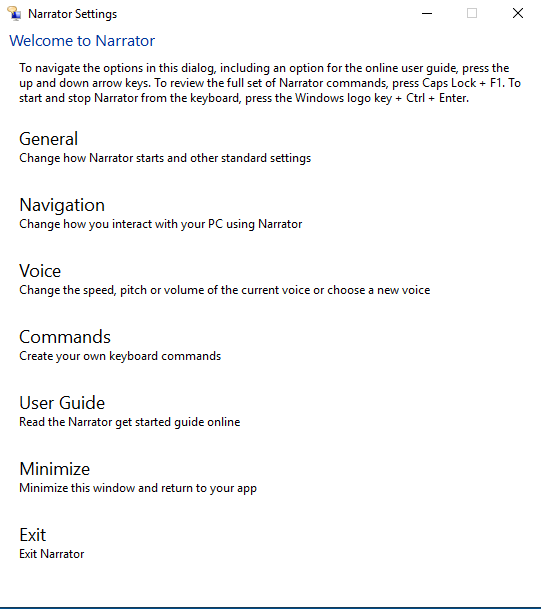
Abbildung 4. Das Fenster Narrator Settings.
Es gibt mehrere Links, die Sie zu anderen Abschnitten der Narrator-Einstellungen führen, über die Sie den Start von Narrator und andere allgemeine Einstellungen sowie die Interaktion mit Ihrem PC mithilfe von Narrator ändern können. Ändern Sie die Geschwindigkeit, Tonhöhe oder Lautstärke der Stimme des Erzählers. und erstellen Sie Ihre eigenen Tastaturbefehle. Wenn Sie beispielsweise auf den Link Allgemein klicken, zeigt der Erzähler das Fenster Allgemein der Erzählereinstellungen an. Nehmen Sie die gewünschten Änderungen vor und klicken Sie auf den Link Änderungen speichern, um diese Änderungen zu speichern und zum Dialogfeld Erzählereinstellungen zurückzukehren. Durch Klicken auf den Link Änderungen verwerfen werden alle Änderungen verworfen, die Sie an den Einstellungen vorgenommen haben, und Sie gelangen zurück zum Dialogfeld Erzählereinstellungen. Der gleiche Vorgang kann für alle Links im Dialogfeld Erzählereinstellungen verwendet werden. Durch Klicken auf den Link Benutzerhandbuch gelangen Sie zu einer Online-Version des Handbuchs Erste Schritte für Erzähler in Ihrem Browser. Sie können das Fenster Erzählereinstellungen minimieren, indem Sie auf den Link Minimieren klicken. Klicken Sie auf den Link Beenden, um Narrator zu beenden.
Dieser Tipp (3585) gilt für Windows 7 und 10.