Verwenden des Snipping-Tools
Das Snipping-Tool ist ein praktisches Windows-Dienstprogramm, mit dem Sie einen Teil Ihrer Anzeige zum Speichern, Bearbeiten, Versenden usw. ausschneiden können. Das Tool ähnelt einem Druckbildschirm, mit der Ausnahme, dass Sie einen beliebigen Teil des Bildschirms erfassen können Anzeige.
Die meisten Benutzer haben das Snipping-Tool auf ihrem Desktop (oder an die Taskleiste angeheftet). Zum Starten müssen Sie lediglich auf das entsprechende Symbol doppelklicken (oder auf das Symbol in der Taskleiste klicken). Wenn Sie das Snipping Tool nicht auf Ihrem Desktop haben, können Sie es in Windows 7 starten, indem Sie auf Start | gehen Alle Programme | Zubehör | Snipping Tool. In Windows 8 können Sie Win + C drücken, um die Charms-Leiste anzuzeigen. Geben Sie dann im Suchfeld „snipping“ (ohne Anführungszeichen) ein und drücken Sie die Eingabetaste. Geben Sie in Windows 10 „snipping“ (ohne Anführungszeichen) ein und drücken Sie die Eingabetaste.
Sobald das Tool gestartet wurde, wird die Anzeige etwas ausgeblendet, um die Erfassung eines beliebigen Teils des Bildschirms zu erleichtern. Das Kontrollfenster des Werkzeugs wird ebenfalls angezeigt. (Siehe Abbildung 1.)
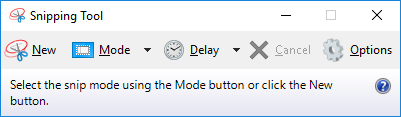
Abbildung 1. Das Kontrollfenster des Snipping Tools.
Zu diesem Zeitpunkt können Sie den Snipping-Vorgang durch Schließen des Fensters abbrechen oder das Tool weiter verwenden. Wenn Sie auf die Schaltfläche Optionen klicken, zeigt Windows das Dialogfeld Snipping Tool Options an. (Siehe Abbildung 2.)
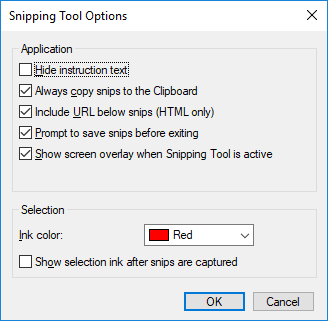
Abbildung 2. Das Dialogfeld Snipping Tool Options.
In der Regel müssen Sie Ihre Optionen nur einmal festlegen, da sie für spätere Verwendungen gespeichert werden. In der Dropdown-Liste Modus (Neue Dropdown-Liste, wenn Sie Windows 7 oder Windows 8 verwenden) wird angegeben, welche Art von Bildschirmaufnahme Sie durchführen möchten. Die Dropdown-Liste enthält vier Optionen:
Freiform-Snip. * Mit dieser Option können Sie eine Form um jeden Teil der Anzeige zeichnen, den Sie erfassen möchten.
Rechteckiger Ausschnitt. * Mit dieser Option können Sie einen rechteckigen Teil der Anzeige erfassen.
Window Snip. * Mit dieser Option können Sie ein Fenster oder ein Dialogfeld erfassen.
Vollbild-Snip. * Mit dieser Option können Sie den gesamten Bildschirm erfassen.
Was auch immer Sie in der Dropdown-Liste auswählen, ist dauerhaft, dh es wird für spätere Verwendungen gespeichert.
Angenommen, Sie haben eine der ersten beiden Schnittmethoden ausgewählt, können Sie an dieser Stelle mit der Maus auf den Teil des Bildschirms klicken und ihn ziehen, den Sie erfassen möchten. Wenn Sie die Maus loslassen, wird das aufgenommene Bild im Dialogfeld Snipping Tool angezeigt. (Siehe Abbildung 3.)
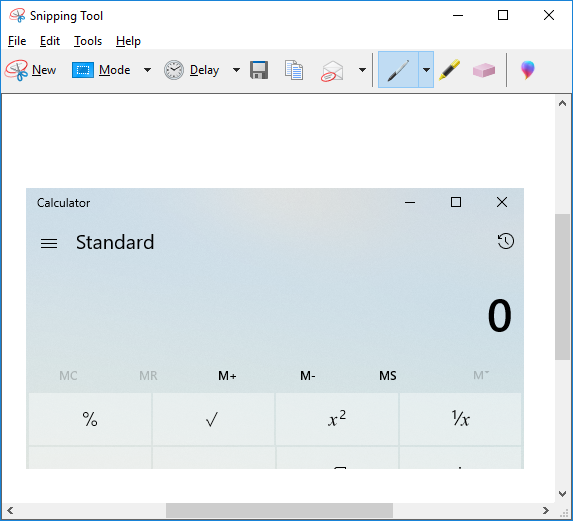
Abbildung 3. Im Dialogfeld Snipping Tool wird angezeigt, was erfasst wurde.
Mit den Werkzeugen im Dialogfeld Snipping Tool können Sie das Bild mit Anmerkungen versehen, bearbeiten, hervorheben, löschen, speichern und per E-Mail versenden. Möglicherweise möchten Sie das Bild in die Zwischenablage kopieren, damit Sie es in eine andere Anwendung einfügen können. Oder Sie möchten das Bild zur späteren Verarbeitung in einer Datei speichern. Wenn Sie mit Ihrem Snip fertig sind, können Sie das Dialogfeld wie gewohnt schließen oder Datei | auswählen Ausgang.
Dieser Tipp (12558) gilt für Windows 7, 8 und 10.