Verwenden des Voice Recorders
Für mehrere Windows-Versionen enthält das Betriebssystem jetzt eine Methode zum Aufzeichnen von Audio mit Ihrem Computer und einem Mikrofon. Windows 10 folgt dieser Tradition, indem es eine brandneue App (Voice Recorder)
erstellt verfügbar. Voice Recorder ist ideal für die Aufzeichnung von Vorträgen, niedlichen Dingen, die Ihre Kinder oder Freunde sagen, musikalischen Darbietungen und allem anderen, für das Sie Audio benötigen.
So beginnen Sie mit der Verwendung von Voice Recorder:
-
Klicken Sie auf die Schaltfläche Start und scrollen Sie nach unten zu Voice Recorder.
-
Wenn Sie Voice Recorder noch nie zuvor gestartet haben, werden Sie von Windows um Erlaubnis zum Zugriff auf Ihr Mikrofon gebeten. Wählen Sie „Ja“, um die Voice Recorder-App zu verwenden. (Siehe Abbildung 1.)
-
Sie wissen, dass die App ausgeführt wird, wenn Sie ein sehr einfaches Fenster mit einer großen runden Mikrofontaste sehen. Klicken Sie auf die Schaltfläche Mikrofon, um die Aufnahme sofort zu starten. (Siehe Abbildung 2.)
Nachdem Sie mit der Aufnahme begonnen haben, wird ein kleiner Timer angezeigt, der beim Aufzeichnen Ihres Audios wegklickt. Sie können Ihre Aufnahme mit der Schaltfläche Pause anhalten und fortsetzen. Wenn Sie fertig sind, klicken Sie auf die große Schaltfläche Stopp.
Während der Aufnahme können Sie das Flaggensymbol drücken und wichtige Audio-Zeitstempelpunkte in Ihren Aufnahmen markieren, die Sie später verwenden können, um schnell durch Ihre Aufnahmen zu springen. (Siehe Abbildung 3.)
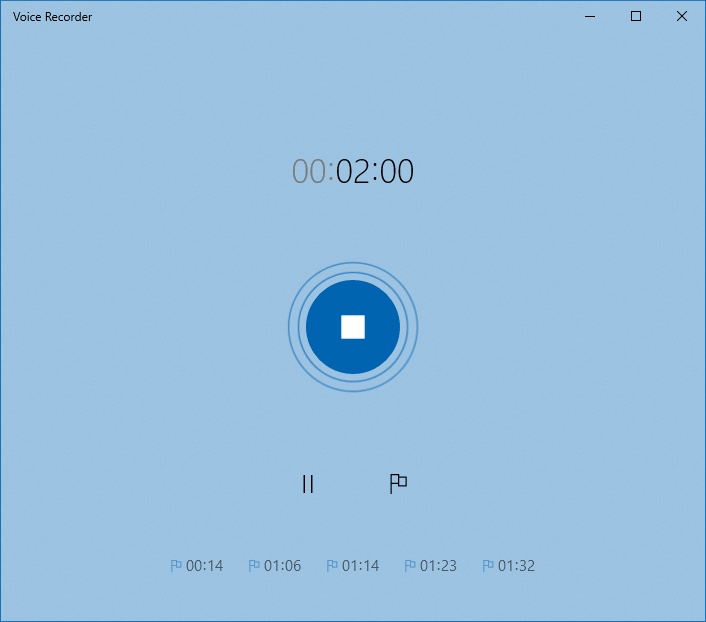
Abbildung 3. Zeitstempel zur Aufnahme hinzugefügt.
Die Oberfläche für die Voice Recorder App ist zunächst sehr einfach. Wenn Sie die App verwenden, wird sich die Benutzeroberfläche ändern.
Jede Aufnahme, die Sie machen, wird links im Fenster hinzugefügt. Standardmäßig heißen Aufnahmen Aufnahme, Aufnahme (2), Aufnahme (3) usw.
Sie können Ihre Aufnahmen umbenennen, indem Sie entweder die Aufnahme links auswählen und auf die Schaltfläche Umbenennen klicken oder mit der rechten Maustaste auf die Aufnahme klicken und im Kontextmenü die Option Umbenennen auswählen. Bei beiden Methoden zeigt Windows ein kleines Dialogfeld zum Umbenennen Ihrer Aufzeichnung an, geben Sie den gewünschten neuen Namen ein und klicken Sie auf die Schaltfläche Umbenennen. (Siehe Abbildung 4.)
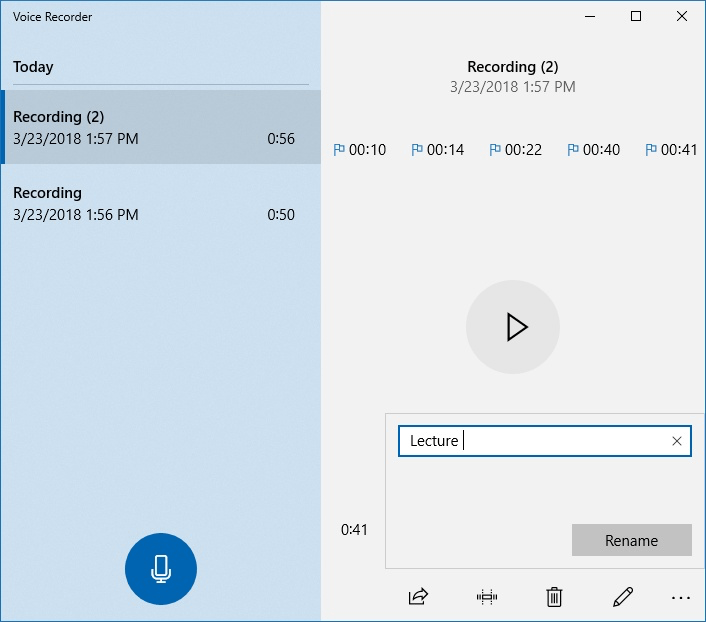
Abbildung 4. Umbenennen von Audioaufnahmen in Voice Recorder.
Wenn Sie das nächste Mal Audio aufnehmen müssen, starten Sie den Voice Recorder, drücken Sie die große blaue Taste und nehmen Sie alles auf, was Sie möchten. Obwohl die App auf den ersten Blick zu minimalistisch erscheint, wird diese App nach Beginn der Aufnahme sehr hilfreich und eine nützliche Ressource in Ihrem Workflow sein.
Dieser Tipp (12257) gilt für Windows 10.