Arbeiten mit komprimierten Dateien und Ordnern über NTFS-Komprimierung
Oft stellt sich die Frage: „Wie komprimiere ich eine Datei oder einen Ordner in Windows?“ Während der Grund dafür offensichtlich ist (um Speicherplatz freizugeben), ist die Motivation hinter der Frage etwas, das Sie möglicherweise berücksichtigen möchten. Zum einen ist der Speicherplatz heutzutage relativ billig. Viele neue Laptops sind mit einer 500-GB-Festplatte ausgestattet, und Sie können 1-TB-Laufwerke erwerben, ohne so viel mehr auszugeben. Und vergessen wir nicht die externen Laufwerke und den Cloud-Speicher. Fügen Sie all dies der Tatsache hinzu, dass die Dateikomprimierung möglicherweise nicht so viel Speicherplatz spart und die Verarbeitungszeit beim Zugriff auf eine komprimierte Datei verlängert, und Sie fragen sich möglicherweise, ob es sich überhaupt lohnt, Dateien zu komprimieren.
Wenn Sie große Textdateien haben, werden diese normalerweise gut komprimiert, aber meistens sind die Dateien, die den meisten Speicherplatz beanspruchen, Binärdateien, und wenn Sie sie komprimieren, sparen Sie normalerweise überhaupt nicht viel Speicherplatz. Wenn Sie jedoch eine Datei komprimieren möchten, können Sie dies auf jeden Fall tun – und das ganz einfach. Klicken Sie einfach mit der rechten Maustaste auf die Datei und wählen Sie Eigenschaften. Klicken Sie auf der Registerkarte Allgemein auf die Schaltfläche Erweitert.
(Siehe Abbildung 1.)
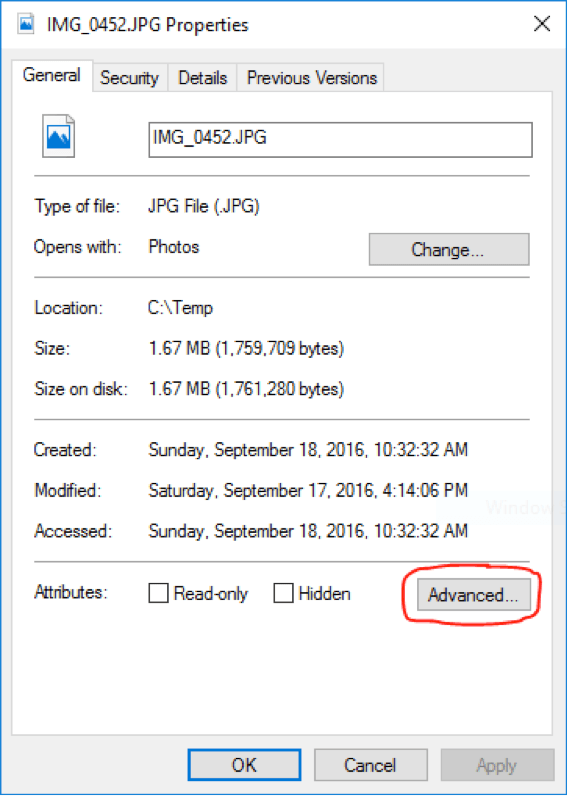
Abbildung 1. Die Eigenschaftenseite einer Datei.
Sobald Sie auf Erweitert klicken, wird eine weitere Seite angezeigt, auf der Sie das Kontrollkästchen aktivieren können, das angibt, dass die Datei komprimiert werden soll. (Siehe Abbildung 2.)
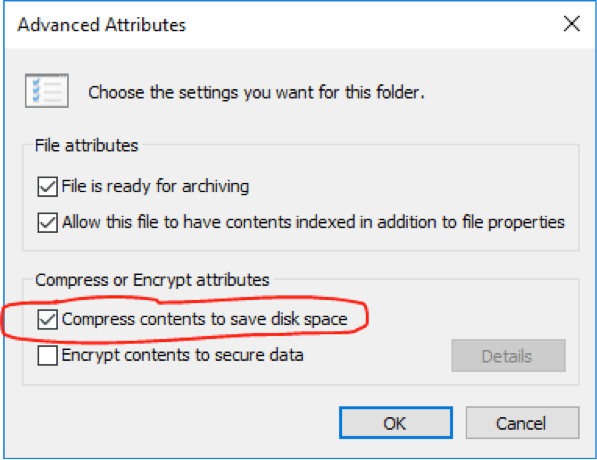
Abbildung 2. Festlegen der zu komprimierenden Datei.
Wenn Sie in den Dialogfeldern OK klicken, wird Ihre neu komprimierte Datei in einer anderen Farbe angezeigt (vorausgesetzt, Ihre Einstellungen sehen dies vor).
(Siehe Abbildung 3.)
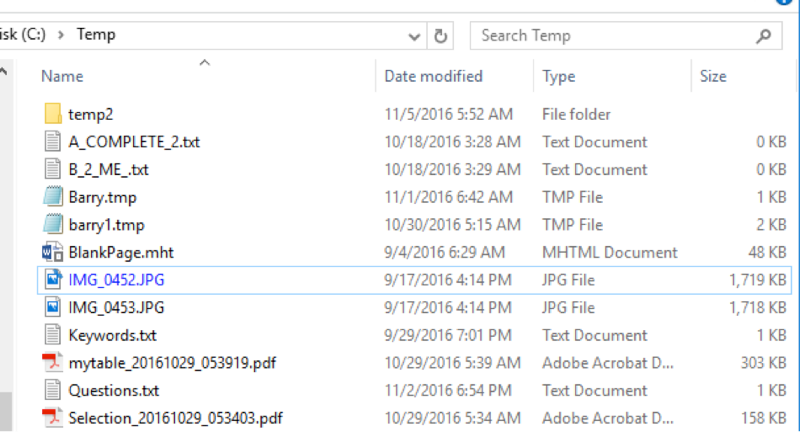
Abbildung 3. Die farbcodierte komprimierte Datei im Datei-Explorer.
Wenn Sie genau hinschauen, stellen Sie möglicherweise fest, dass sich das Symbol der Datei in der oberen rechten Ecke geringfügig geändert hat, was auch darauf hinweist, dass es komprimiert ist.
Um die Datei zu dekomprimieren, gehen Sie einfach zurück und deaktivieren Sie das Kontrollkästchen im Dialogfeld Erweiterte Eigenschaften. Die Datei wird dann in ihren ursprünglichen Zustand zurückversetzt.
Komprimierte Ordner sind eine nette Funktion in Windows. Wenn Sie einen Ordner als komprimiert markieren, wird jede Datei, die Sie in diesen Ordner legen, automatisch komprimiert. Sie markieren einen Ordner als komprimiert, genauso wie Sie eine Datei als komprimiert markieren, indem Sie mit der rechten Maustaste auf den Ordner klicken und Eigenschaften auswählen. Klicken Sie dann auf Erweitert. Klicken Sie dann auf das Kontrollkästchen, um es zu komprimieren.
Dieser Tipp (375) gilt für Windows 10.