Arbeiten mit komprimierten Dateien und Ordnern über Zip
Oft stellt sich die Frage: „Wie komprimiere ich eine Datei oder einen Ordner in Windows?“ Während der Grund dafür offensichtlich ist (um Speicherplatz freizugeben), ist die Motivation hinter der Frage etwas, das Sie möglicherweise berücksichtigen möchten. Zum einen ist der Speicherplatz heutzutage relativ billig. Viele neue Laptops sind mit einer 500-GB-Festplatte ausgestattet, und Sie können 1-TB-Laufwerke erwerben, ohne so viel mehr auszugeben. Und vergessen wir nicht die externen Laufwerke und den Cloud-Speicher. Fügen Sie all dies der Tatsache hinzu, dass die Dateikomprimierung möglicherweise nicht so viel Speicherplatz spart und die Verarbeitungszeit beim Zugriff auf eine komprimierte Datei verlängert, und Sie fragen sich möglicherweise, ob es sich überhaupt lohnt, Dateien zu komprimieren.
Wenn Sie große Textdateien haben, werden diese normalerweise gut komprimiert, aber meistens sind die Dateien, die den meisten Speicherplatz beanspruchen, Binärdateien, und wenn Sie sie komprimieren, sparen Sie normalerweise überhaupt nicht viel Speicherplatz. Wenn Sie jedoch eine Datei komprimieren möchten, können Sie dies auf jeden Fall tun – und das ganz einfach.
Angenommen, Sie haben keine Komprimierungswerkzeuge von Drittanbietern auf Ihrem System, klicken Sie einfach mit der rechten Maustaste auf die Datei und wählen Sie Senden an | Komprimierter (komprimierter) Ordner. Dadurch wird eine neue, komprimierte Datei im selben Verzeichnis erstellt und mit der Erweiterung .zip benannt. Sie sollten diese ZIP-Datei (mit Explorer) öffnen, um zu überprüfen, ob sie ordnungsgemäß komprimiert wurde. Sie können dann Ihre alte, unkomprimierte Datei löschen und schon haben Sie sie – Sie haben etwas Platz gespart.
Wenn Sie Ihre ZIP-Datei dekomprimieren möchten, öffnen Sie sie mit dem Explorer. In der oberen Menüleiste wird ein Element „Extrahieren“ angezeigt: (Siehe Abbildung 1.)
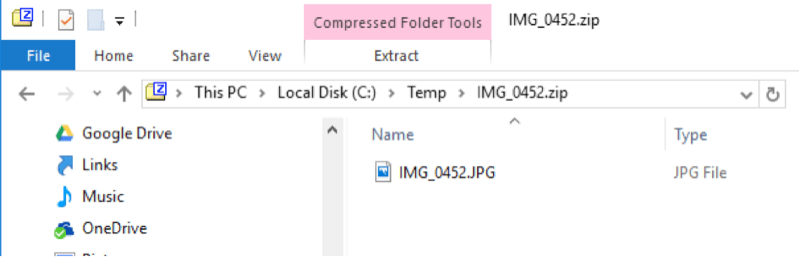
Abbildung 1. Anzeigen einer komprimierten Datei
Oben in der Abbildung sehen Sie, dass die komprimierte Datei den Namen „IMG_0452.zip“ trägt. Wenn Sie dann im Explorer-Bereich nachsehen, sehen Sie Ihre Originaldatei „IMG_0452.JPG“. Klicken Sie zum Dekomprimieren Ihrer Datei auf den Menüpunkt Extrahieren. Wenn Sie dies tun, ändert sich das Menüband und rechts wird die Schaltfläche Alle extrahieren angezeigt: (Siehe Abbildung 2.)
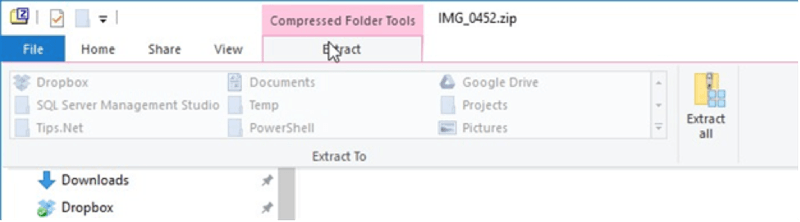
Abbildung 2. Verwenden Sie Alle extrahieren, um Ihre Originaldatei wiederherzustellen.
Wenn Sie auf Alle extrahieren klicken, wird ein Dialogfeld angezeigt, in dem Sie aufgefordert werden, den Ordner anzugeben, in dem Ihre Datei wiederhergestellt werden soll. Wenn Sie diese Informationen eingeben und OK drücken, ist Ihre ursprüngliche, nicht komprimierte Datei wieder verfügbar und Sie können die ZIP-Datei löschen.
Dieser Tipp (2672) gilt für Windows 7, 8 und 10.