Xplorer2
Xplorer2 ist eine von vielen Ergänzungen (einige könnten Ersatz sagen)
verfügbar für das in Windows integrierte Explorer-Dienstprogramm. Obwohl es viele ähnliche Dienstprogramme gibt, habe ich festgestellt, dass Xplorer2 ziemlich gut zu meinem Arbeitsstil passt. Im Wesentlichen handelt es sich um einen Zwei-Fenster-Explorer mit einem Navigationsbaum. Die Art und Weise, wie ich es konfiguriert habe, sieht folgendermaßen aus: (Siehe Abbildung 1.)

Abbildung 1. Xplorer2-Bildschirm.
Wie Sie sehen können, ist das Fenster auf drei Arten aufgeteilt. Auf der rechten Seite befinden sich zwei horizontale Bereiche, in denen die Dateien aufgelistet sind, die in „C: \ Temp“ und „C: \ Temp2“ vorhanden sind. Auf der linken Seite befindet sich ein vertikaler Bereich, der als Navigationsbaum dient. Wenn Sie einen Ordner aus der Baumstruktur auswählen, wird der Inhalt dieses Ordners in dem Bereich angezeigt, der rechts aktiv ist.
Wenn Sie an Windows Explorer oder Datei-Explorer gewöhnt sind, gibt es eine sehr kleine Lernkurve für die Verwendung von Xplorer2. Sie können Dateien von Bereich zu Bereich ausschneiden / kopieren / einfügen, ziehen und ablegen, mit der rechten Maustaste auf eine Datei oder einen Ordner für ein Kontextmenü klicken usw. Wie Sie aus der Anzahl der Menüelemente und Symbole oben ableiten können, gibt es eine Viele „Extras“, die mit diesem Dienstprogramm im Gegensatz zum integrierten Explorer geliefert werden.
Eine der nützlichsten Extras ist die Verwendung von Lesezeichen. Wenn Sie häufig zu mehreren gleichen Ordnern navigieren, können Sie über den Menüpunkt „Lesezeichen“ Lesezeichen für diese Ordner festlegen. (Siehe Abbildung 2.)
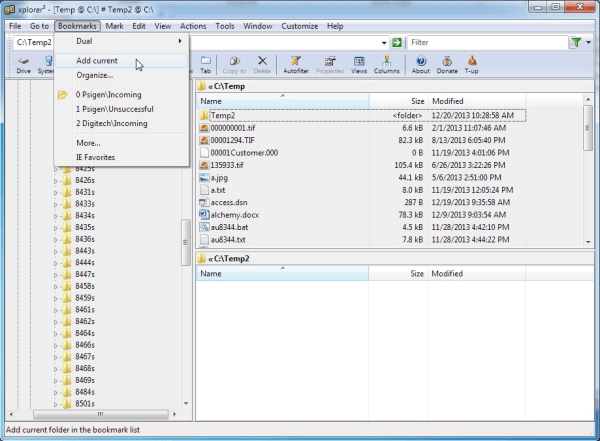
Abbildung 2. Xplorer2-Bildschirm mit dem Menü „Lesezeichen“.
Durch Klicken auf den Menüpunkt „Aktuelle hinzufügen“ können Sie ein Lesezeichen für Ihren aktuellen Standort erstellen. Wenn Sie zu diesem Ort zurückkehren möchten, öffnen Sie einfach das Menü „Lesezeichen“ und klicken Sie auf den Ort, an den Sie gehen möchten. Der aktive Bereich wechselt zu diesem Speicherort.
Eine weitere Funktion, die Ihnen gefallen könnte, ist die Vorschaufunktion. Sie können dies ein- und ausschalten, um eine Vorschau der ausgewählten Datei anzuzeigen. Wenn die Vorschau aktiviert ist, wird rechts im Dialogfeld ein vierter Bereich angezeigt, in dem die Vorschau angezeigt wird.
Xplorer2 unterstützt auch mehrere Registerkarten in jedem Bereich. Wenn Sie also feststellen, dass zwei Bereiche nicht ausreichen, können Sie durch Hinzufügen von Registerkarten effektiv mehr erstellen. Eine weitere Konfigurationsfunktion besteht darin, dass Sie die rechten Fenster vertikal anstatt horizontal ausrichten können.
Wie Sie sehen können, ist Xplorer2 sehr reich an Funktionen (es gibt einige weitere, die ich nicht erwähnt habe) und hat sich als sehr nützlich erwiesen, wenn Sie häufig zwischen bestimmten Ordnern wechseln. Wenn Sie nach einer Ergänzung zu Windows Explorer oder Datei-Explorer suchen, ist dieses Dienstprogramm eine gute Wahl.
Xplorer2 ist nicht frei; Sie berechnen einen Nennbetrag. Sie haben jedoch eine kostenlose 21-Tage-Testversion für die Software. Das ist mehr als genug Zeit, um das Produkt auszuprobieren und herauszufinden, ob es für Sie funktioniert. Überprüfen Sie es hier:
http://www.zabkat.com/
Dieser Tipp (13079) gilt für Windows 7, 8 und 10.