Ein Word-Dokument kann in Windows (Microsoft Word) nicht geöffnet werden
Clive hat ein System, das einfach nicht richtig funktioniert hat, seit er Open Office installiert und dann entfernt hat. Wenn er jetzt im Windows Explorer auf ein Word-Dokument doppelklickt, wird das Dokument nicht geöffnet. Stattdessen erhält er ein leeres Dokument. Er kann die Dokumente weiterhin mit Datei | öffnen Öffnen (innerhalb von Word), aber kein Doppelklick, um ein Dokument zu öffnen.
Als Erstes müssen Sie sicherstellen, dass die Dateierweiterungen korrekt mit Word verknüpft sind. Da durch Doppelklicken auf ein Word-Dokument im Windows Explorer Word geöffnet wird, sind die Dateitypen wahrscheinlich korrekt zugeordnet, es schadet jedoch nicht, die Schritte trotzdem auszuführen. Verwenden Sie in der Befehlszeile den folgenden Befehl:
"C:\Program Files\Microsoft Office\Office\winword.exe" /unregserver
Die Anführungszeichen sind erforderlich, aber Sie müssen möglicherweise den Pfad ändern, damit er den Speicherort der Datei winword.exe auf Ihrem System widerspiegelt. (Sie können das Suchwerkzeug von Windows verwenden, um den Pfad zur Datei winword.exe zu finden.)
Der Schalter / unregserver „hebt“ alle Verweise auf Word in der Windows-Registrierung auf. Sie sollten dann sofort den folgenden Befehl verwenden:
"C:\Program Files\Microsoft Office\Office\winword.exe" /regserver
Dieser Befehl veranlasst Word, alle Registrierungsschlüssel neu zu schreiben und sich erneut Dokument- und Vorlagendateien zuzuordnen. Jetzt können Sie auf eine Dokumentdatei doppelklicken und prüfen, ob Windows Word startet und das Dokument öffnet.
Wenn dies nicht funktioniert, müssen Sie einige andere Dinge ausprobieren. Starten Sie zunächst Word und lassen Sie es versuchen, Probleme mit sich selbst zu erkennen und zu beheben.
Wählen Sie dazu im Menü Hilfe die Option Erkennen und Reparieren. Word zeigt das Dialogfeld Erkennen und Reparieren an. (Siehe Abbildung 1.)
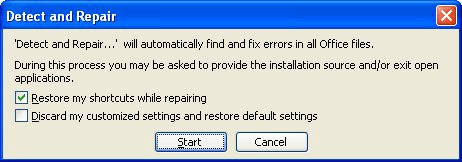
Abbildung 1. Das Dialogfeld Erkennen und Reparieren.
Übernehmen Sie die Standardeinstellungen (nur Meine Verknüpfungen während der Reparatur wiederherstellen ist ausgewählt) und klicken Sie dann auf OK. Word fordert Sie möglicherweise auf, die Original-Installations-CD-ROM einzulegen, je nachdem, was erkannt und repariert werden muss.
Wenn dies immer noch nicht funktioniert, liegt das Problem höchstwahrscheinlich in der Standardaktion für den DOC-Dateityp, der auf „Neu“ anstelle von „Öffnen“ gesetzt ist. Führen Sie die folgenden Schritte in Windows aus, um dieses Problem zu beheben, während Word geschlossen ist:
-
Verwenden Sie den Windows Explorer, um ein Ordnerfenster zu öffnen. (Es spielt keine Rolle, welcher Ordner; einer von ihnen reicht aus.)
-
Wählen Sie im Menü Extras die Option Ordneroptionen. Windows zeigt das Dialogfeld Ordneroptionen an.
-
Stellen Sie sicher, dass die Registerkarte Dateitypen angezeigt wird. (Siehe Abbildung 2.)
-
Scrollen Sie durch die Liste der registrierten Dateitypen, bis Sie die Option für DOC-Dateien finden. Wählen Sie diese Option.
-
Klicken Sie auf die Schaltfläche Erweitert. Windows zeigt das Dialogfeld Dateityp bearbeiten an. (Siehe Abbildung 3.)
-
Das Dialogfeld listet eine Reihe von Aktionen auf, die für DOC-Dateien ausgeführt werden können. Eine dieser Aktionen sollte fett gedruckt sein. Normalerweise ist die Aktion „Öffnen“ fett gedruckt. Wenn es fett gedruckt ist, fahren Sie mit Schritt 10 fort.
-
Klicken Sie einmal auf die Aktion Öffnen.
-
Klicken Sie auf Standard festlegen. Die Aktion Öffnen sollte jetzt fett gedruckt sein.
-
Fahren Sie mit Schritt 19 fort.
-
Doppelklicken Sie auf die Aktion Öffnen. Windows öffnet das Dialogfeld Bearbeitungsaktion. (Siehe Abbildung 4.)
-
Stellen Sie sicher, dass das Aktionsfeld & Open enthält.
-
Stellen Sie sicher, dass die zur Ausführung der Aktion verwendete Anwendung Folgendes enthält. (Der angezeigte Pfad muss möglicherweise für Ihr bestimmtes System und Ihre Version von Word geändert werden.)
-
Stellen Sie sicher, dass das Kontrollkästchen DDE verwenden aktiviert ist.
-
Stellen Sie sicher, dass das Feld DDE-Nachricht Folgendes enthält:
-
Stellen Sie sicher, dass das Anwendungsfeld das Wort WinWord enthält.
-
Das Feld DDE-Anwendung läuft nicht sollte leer sein.
-
Stellen Sie sicher, dass das Feld Thema das Wort System enthält.
-
Klicken Sie auf OK, um das Dialogfeld Bearbeitungsaktion zu schließen.
-
Klicken Sie auf OK, um das Dialogfeld Dateityp bearbeiten zu schließen.
-
Klicken Sie auf OK, um das Dialogfeld Ordneroptionen zu schließen.
Sie sollten nun in der Lage sein, im Windows Explorer auf ein Word-Dokument zu doppelklicken und das eigentliche Dokument öffnen zu lassen.
WordTips ist Ihre Quelle für kostengünstige Microsoft Word-Schulungen.
(Microsoft Word ist die weltweit beliebteste Textverarbeitungssoftware.) Dieser Tipp (316) gilt für Microsoft Word 97, 2000, 2002 und 2003.