Anzeigen einer einzelnen Seite (Microsoft Word)
Walters Bildschirm zeigt zwei Seiten seines Dokuments nebeneinander. Er möchte nur eine Seite in voller Breite des Bildschirms, ist sich aber nicht sicher, wie er das ändern soll.
Wenn Sie die von Word verwendeten Zoomeinstellungen anpassen, stellen Sie möglicherweise fest, dass Word automatisch mehrere Seiten Ihres Dokuments gleichzeitig anzeigt.
Dies gilt insbesondere dann, wenn Sie einen Breitbildmonitor mit hoher Auflösung verwenden. In diesem Fall wechselt Word automatisch zur Anzeige von zwei Seiten, wenn Sie den Zoomfaktor auf nahezu 50% senken.
Es gibt verschiedene Möglichkeiten, wie Sie zu einer einzelnen Seite zurückkehren können. Das erste, was Sie tun möchten, ist sicherzustellen, dass Sie keine der nicht standardmäßigen Ansichten von Word verwenden. Wenn Sie sich beispielsweise in der Ansicht „Layout lesen“ befinden, kann dies Auswirkungen auf die Anzeige auf Ihrem Bildschirm haben. Versuchen Sie, die Esc-Taste zu drücken, indem Sie die Ansichtssymbole in der Statusleiste verwenden oder die Auswahlmöglichkeiten im Menü Ansicht verwenden, um zu einer normalen Ansicht zurückzukehren, z. B. Normal oder Seitenlayout.
Eine einfache Möglichkeit, nur eine Seite anzuzeigen, besteht darin, ein wenig „herauszuzoomen“, indem Sie die Strg-Taste gedrückt halten, während Sie das Mausrad bewegen. Wenn Sie zoomen und Word feststellt, dass nicht mehr zwei Seiten auf dem Bildschirm angezeigt werden können, sollte automatisch umgeschaltet werden, um nur eine einzelne Seite anzuzeigen.
Ein anderer Ansatz besteht darin, im Menü Ansicht die Option Zoom auszuwählen, um das Dialogfeld Zoom anzuzeigen. (Siehe Abbildung 1.)
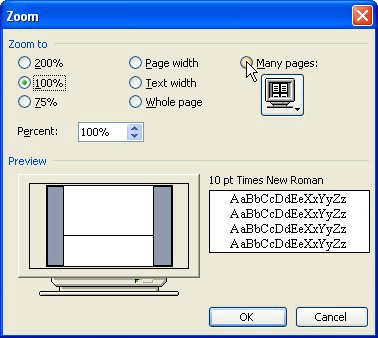
Abbildung 1. Das Dialogfeld Zoom.
Aktivieren Sie das Optionsfeld Seitenbreite und klicken Sie auf OK. Word berechnet den richtigen Zoomprozentsatz, um eine einzelne Seite in der auf Ihrem Bildschirm verfügbaren Breite anzuzeigen. Wenn Sie möchten, können Sie auf eine der anderen Optionen für eine einzelne Seite klicken – Ganze Seite oder Textbreite. (Wählen Sie das aus, das Ihnen das gewünschte Erscheinungsbild verleiht.)
Wenn Ihre Zoomeinstellung aus irgendeinem Grund immer noch nicht richtig aussieht, sind Sie möglicherweise an den Informationen interessiert, die auf dieser Seite unter http://word.mvps.org [Word MVP-Site] bereitgestellt werden:
http://wordmvp.com/FAQs/General/SaveViewAndZoom.htm
WordTips ist Ihre Quelle für kostengünstige Microsoft Word-Schulungen.
(Microsoft Word ist die weltweit beliebteste Textverarbeitungssoftware.) Dieser Tipp (966) gilt für Microsoft Word 97, 2000, 2002 und 2003. Sie finden eine Version dieses Tipps für die Multifunktionsleistenschnittstelle von Word (Word 2007) und später) hier: