Standardmäßig Einbetten von TrueType-Schriftarten (Microsoft Word)
Wie viele Word-Benutzer verwendet Don in seinen Dokumenten häufig TrueType-Schriftarten. Wenn er Dokumente vorbereitet, die von anderen verwendet werden sollen, legt er das Dokument routinemäßig so fest, dass TrueType-Schriftarten eingebettet werden. Da dies für jedes Dokument etwas mühsam ist, fragte sich Don, ob es eine Möglichkeit gibt, die Einbettung von Schriftarten so einzustellen, dass sie standardmäßig für alle Dokumente aktiviert ist.
Das Einbetten von TrueType-Schriftarten erfolgt durch Auswahl von Extras | Optionen | Speichern Sie und legen Sie dann die Einbettungsoptionen im Dialogfeld fest. (Siehe Abbildung 1.)
Diese Einstellung bleibt für ein einzelnes Dokument erhalten. Wenn Sie also ein Dokument speichern, werden die Einstellungen für das Einbetten von Schriftarten damit gespeichert. Aus diesem Grund können Sie die Einstellung in einer Vorlage ändern. Dies wirkt sich auf alle Dokumente aus, die basierend auf dieser Vorlage erstellt werden.
Laden Sie einfach die Vorlage (auch die normale Vorlage), ändern Sie die Einbettungsoptionen und speichern Sie die Vorlage.
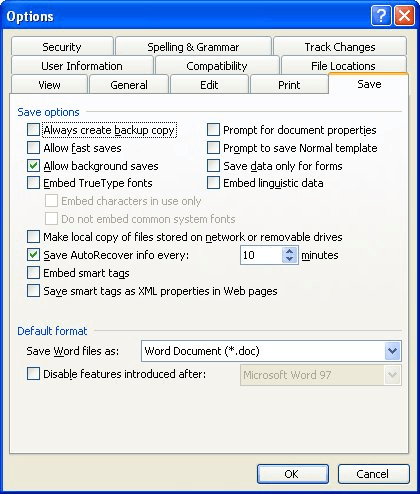
Abbildung 1. Die Registerkarte Speichern des Dialogfelds Optionen.
Denken Sie daran, dass dieser Ansatz nur neue Dokumente betrifft, die auf der Vorlage basieren. Bei allen ist die Einbettung aktiviert, vorhandene Dokumente, an die die Vorlage angehängt ist, sind jedoch nicht betroffen. Warum?
Da für das Dokument die Einstellungen zum Einbetten von Schriftarten bereits deaktiviert sind und die Dokumenteinstellung die Vorlageneinstellung überschreibt.
Dies alles hat eine Einschränkung: Denken Sie daran, dass das Aktivieren der Einbettung von Schriftarten die Größe Ihrer Dokumente manchmal dramatisch erhöhen kann. Wenn Sie eine Vorlage so ändern, dass die Einbettung standardmäßig aktiviert ist, bedeutet dies, dass alle aus dieser Vorlage erstellten Dokumente größer sind als sonst – möglicherweise unnötig. Sie müssen sich Mühe geben, das Einbetten von Schriftarten in Dokumente zu deaktivieren, in denen dies nicht speziell erforderlich ist, um die Dokumentgröße zu minimieren.
Wenn das Hauptproblem darin besteht, die Einbettungsoptionen wie gewünscht festzulegen, können Sie ein Makro erstellen, das sie für Sie festlegt. Dies wäre kein schwieriges Makro, und es könnte einer Tastenkombination oder einer Symbolleistenschaltfläche zugewiesen werden – ein Klick, und die Optionen für das geöffnete Dokument sind richtig eingestellt. Das folgende Beispiel zeigt ein Makro, das das Einbetten von Schriftarten aktiviert:
Sub EmbedTrueType() With ActiveDocument .EmbedTrueTypeFonts = True .SaveSubsetFonts = False .DoNotEmbedSystemFonts = True End With End Sub
Dieses Makro legt alle drei Optionen für das Einbetten von Schriftarten fest. Wenn die Einstellungen unterschiedlich sein sollen, können Sie die Einstellungen für Richtig / Falsch für jede Option ändern. (Natürlich müssen Sie sicherstellen, dass die Eigenschaft .EmbedTrueTypeFonts immer auf True gesetzt ist, um die Schriftarten tatsächlich einzubetten.)
_Hinweis: _
Wenn Sie wissen möchten, wie die auf dieser Seite (oder auf einer anderen Seite der WordTips-Websites) beschriebenen Makros verwendet werden, habe ich eine spezielle Seite vorbereitet, die hilfreiche Informationen enthält.
WordTips ist Ihre Quelle für kostengünstige Microsoft Word-Schulungen.
(Microsoft Word ist die weltweit beliebteste Textverarbeitungssoftware.) Dieser Tipp (231) gilt für Microsoft Word 97, 2000, 2002 und 2003. Sie finden eine Version dieses Tipps für die Multifunktionsleistenschnittstelle von Word (Word 2007) und später) hier: