Fehlerhaftes Verhalten von Strg + PgDn (Microsoft Word)
Möchten Sie etwas Interessantes sehen? Versuchen Sie diese Schritte:
-
Starten Sie Word von Grund auf neu.
-
Laden Sie ein Dokument mit mehreren Seiten, vorzugsweise drei oder mehr.
-
Drücken Sie Strg + PgDn. Word sollte an den Anfang jeder Seite des Dokuments springen.
-
Drücken Sie Strg + Home, um zum Anfang des Dokuments zu gelangen.
-
Drücken Sie Strg + F, um die Registerkarte Suchen des Dialogfelds Suchen und Ersetzen anzuzeigen. (Siehe Abbildung 1.)
-
Geben Sie im Feld Suchen nach ein Wort ein, von dem Sie wissen, dass es mehrere in Ihrem Dokument gibt. (Normalerweise funktioniert ein Wort wie „das“ hervorragend.)
-
Klicken Sie auf Weiter suchen. Word sollte das nächste Vorkommen des in Schritt 6 eingegebenen Wortes finden.
-
Drücken Sie die Esc-Taste, um das Dialogfeld Suchen und Ersetzen zu entfernen.
-
Drücken Sie Strg + Home, um zum Anfang des Dokuments zu gelangen.
-
Drücken Sie Strg + PgDn. Das Wort sollte zum nächsten Vorkommen des in Schritt 6 eingegebenen Wortes springen.
Haben Sie bemerkt, dass dieselbe Tastenkombination (Strg + PgDn) in den Schritten 3 und 10 unterschiedlich funktioniert? Dies mag Ihnen seltsam erscheinen, aber es gibt eine durchaus vernünftige Erklärung dafür. (Denken Sie daran – dies ist eine Funktion von Word, keine Eigenart oder ein Fehler .:>))
Eine der häufig übersehenen Funktionen von Word ist der Objektbrowser. Wenn Sie eine Sitzung zum ersten Mal mit Word starten, wird standardmäßig nach Seiten gesucht. Der Objektbrowser von Word funktioniert jedoch mit einer Vielzahl von Objekten, nicht nur mit den Seitenoberseiten. Sie können sehen, welche Objekte zum Durchsuchen verfügbar sind, indem Sie auf das Objektbrowser-Werkzeug klicken, das der kleine „Punkt“ am unteren Rand der vertikalen Bildlaufleiste ist, oder indem Sie Strg + Alt + Start drücken. (Siehe Abbildung 2.) In der resultierenden Objektpalette können Sie aus zwölf verschiedenen Optionen auswählen. Sobald Sie dies getan haben, suchen die Schaltflächen Zurück und Weiter (die das Objektbrowser-Werkzeug am unteren Rand der vertikalen Bildlaufleiste umgeben) und die Tastenkombinationen Strg + PgUp und Strg + PgDn nach diesen Objekten.
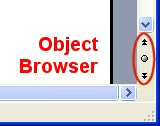
Abbildung 2. Die Browser-Steuerelemente in Word.
Eines der Objekte, für die Sie den Objektbrowser verwenden können, ist Suchen.
Wenn Sie in der Palette „Objektbrowser“ die Option „Suchen“ auswählen, zeigt Word die Registerkarte „Suchen“ des Dialogfelds „Suchen und Ersetzen“ an, als hätten Sie Strg + F gedrückt. Wenn Sie auf diese Weise einen Suchvorgang ausführen, wird der Objektbrowser zurückgesetzt, sodass Strg + PgUp und Strg + PgDn jetzt frühere und nächste Vorkommen von allem finden, wonach Sie gesucht haben.
Interessanterweise sollten Sie besonders auf die Farbe der Schaltflächen Zurück und Weiter achten, die das Objektbrowser-Tool umgeben. Wenn die Schaltflächen schwarz sind, wird der Objektbrowser auf Seite gesetzt. Dies bedeutet, dass Strg + PgUp und Strg + PgDn an den oberen Rand der Seiten springen. Wenn die Schaltflächen blau sind, wird der Objektbrowser auf einen anderen Objekttyp eingestellt, und die beiden Tastenkombinationen finden nur das ausgewählte Objekt. (Siehe Abbildung 3.)

Abbildung 3. Die Browser-Steuerelemente ändern die Farbe.
WordTips ist Ihre Quelle für kostengünstige Microsoft Word-Schulungen.
(Microsoft Word ist die weltweit beliebteste Textverarbeitungssoftware.) Dieser Tipp (3513) gilt für Microsoft Word 97, 2000, 2002 und 2003. Sie finden eine Version dieses Tipps für die Multifunktionsleistenschnittstelle von Word (Word 2007) und später) hier: