Folgen einer Zahl mit unterschiedlichen Zeichen (Microsoft Word)
Word bietet viel Flexibilität beim Einrichten von nummerierten Listen. Standardmäßig folgt auf die Zahlen in einer nummerierten Liste ein Punkt. Wenn Sie das Zeichen, das der Zahl folgt, in etwas anderes als einen Punkt ändern möchten, verwenden Sie am besten einen Stil für die nummerierten Absätze (oder Überschriften). Führen Sie die folgenden Schritte aus, wenn Sie Word 2002 oder Word 2003 verwenden:
-
Wählen Sie im Menü Format die Option Stile und Formatierung. Word zeigt den Aufgabenbereich Stile und Formatierung auf der rechten Seite Ihres Dokuments an.
-
Bewegen Sie den Mauszeiger in der Liste der Stile über den Stil, dessen Nummerierungsformat Sie ändern möchten. Ein Abwärtspfeil wird rechts neben dem Stilnamen angezeigt.
-
Klicken Sie auf den Abwärtspfeil und wählen Sie Ändern. Word zeigt das Dialogfeld Stil ändern an. (Siehe Abbildung 1.)
-
Klicken Sie auf die Schaltfläche Format und wählen Sie Nummerierung. Word zeigt das Dialogfeld Aufzählungszeichen und Nummerierung an.
-
Klicken Sie entweder auf die Registerkarten Nummeriert (siehe Abbildung 2) oder Kontur nummeriert, je nachdem, welche Art von Nummerierung dieser Stil verarbeiten soll.
-
Wählen Sie einen Nummerierungsstil aus den verfügbaren. Sie sollten auf diejenige klicken, die dem am nächsten kommt, was Sie erreichen möchten.
-
Klicken Sie auf Anpassen. Word zeigt entweder das Dialogfeld Nummerierte Liste anpassen (siehe Abbildung 3) oder das Dialogfeld Nummerierte Gliederungsliste anpassen an.
-
Im Feld Zahlenformat sehen Sie, wie die Nummerierung angezeigt wird. Sie sollten die erste Nummer der aufgelisteten Serie sehen, gefolgt von einem Punkt.
-
Ändern Sie den Zeitraum so, wie Sie der Nummer folgen möchten.
-
Schließen Sie alle Dialogfelder.
-
Verwenden Sie den Stil, um die zu nummerierenden Absätze mit Ihrem benutzerdefinierten Format zu formatieren.
Wenn Sie Word 97 oder Word 2000 verwenden, unterscheiden sich die Schritte geringfügig:
-
Wählen Sie im Menü Format die Option Stil. Word zeigt das Dialogfeld Stil an.
-
Wählen Sie in der Liste der Stile den aus, dessen Nummerierungsformat Sie ändern möchten.
-
Klicken Sie auf Ändern. Word zeigt das Dialogfeld Stil ändern an.
-
Klicken Sie auf die Schaltfläche Format und wählen Sie Nummerierung. Word zeigt das Dialogfeld Aufzählungszeichen und Nummerierung an.
-
Klicken Sie entweder auf die Registerkarten Nummeriert oder Konturnummeriert, je nachdem, welche Art von Nummerierung dieser Stil verarbeiten soll.
-
Wählen Sie einen Nummerierungsstil aus den verfügbaren. Sie sollten auf diejenige klicken, die dem am nächsten kommt, was Sie erreichen möchten.
-
Klicken Sie auf Anpassen. Word zeigt entweder das Dialogfeld Nummerierte Liste anpassen oder Konturnummerierte Liste anpassen an.
-
Im Feld Zahlenformat sehen Sie, wie die Nummerierung angezeigt wird. Sie sollten die erste Nummer der aufgelisteten Serie sehen, gefolgt von einem Punkt.
-
Ändern Sie den Zeitraum so, wie Sie der Nummer folgen möchten.
-
Schließen Sie alle Dialogfelder.
-
Verwenden Sie den Stil, um die zu nummerierenden Absätze mit Ihrem benutzerdefinierten Format zu formatieren.
Unabhängig von der von Ihnen verwendeten Word-Version gibt es einen Unterschied zwischen den Dialogfeldern „Nummerierte Liste anpassen“ und „Konturnummerierte Liste anpassen“ (siehe Abbildung 4.) (Schritt 7). Wenn Sie die Gliederungsnummerierung formatieren, können Sie auf die Schaltfläche Mehr klicken. Wenn Sie dies tun, werden am unteren Rand des Dialogfelds einige zusätzliche Optionen angezeigt. (Diese Optionen und die Schaltfläche Mehr sind im Dialogfeld Nummerierte Liste anpassen nicht verfügbar.)
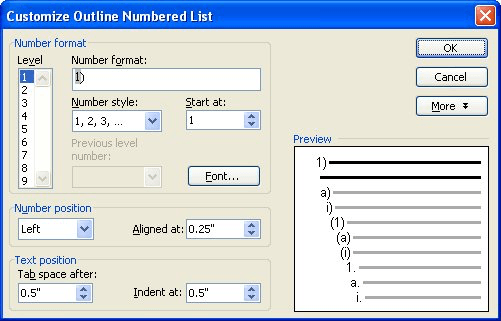
Abbildung 4. Das Dialogfeld „Nummerierte Gliederungsliste anpassen“.
Eine der verfügbaren Optionen heißt „Tab folgen mit“ und es gibt drei Optionen: Tabulatorzeichen, Leerzeichen oder Nichts. Diese Einstellung gibt an, was nach den Zeichen kommen soll, die Sie in das Feld Zahlenformat eingegeben haben. Sie können auswählen, was für Ihre Anforderungen geeignet ist.
WordTips ist Ihre Quelle für kostengünstige Microsoft Word-Schulungen.
(Microsoft Word ist die weltweit beliebteste Textverarbeitungssoftware.) Dieser Tipp (7788) gilt für Microsoft Word 97, 2000, 2002 und 2003. Sie finden eine Version dieses Tipps für die Multifunktionsleistenschnittstelle von Word (Word 2007) und später) hier: