Bilder bewegen sich von selbst (Microsoft Word)
Haben Sie jemals Bilder in Ihr Dokument eingefügt und erwartet, dass sie an einem festgelegten Ort verbleiben, und dann festgestellt, dass sie sich verschoben haben? Dies ist in Word nicht ungewöhnlich und kann in der Regel auf ein Missverständnis darüber zurückgeführt werden, wie Word mit Bildern umgeht.
Wenn Sie ein Bild in ein Word-Dokument einfügen, können Sie es entweder inline oder schwebend einfügen. Die Standardplatzierungsmethode hängt von der verwendeten Word-Version ab. Inline-Bilder sind großartig und bleiben genau dort, wo Sie sie platziert haben, da sie wie jedes andere Zeichen in einem Absatz behandelt werden.
Inline-Bilder sind für einige Zwecke wunderbar, insbesondere für größere Bilder. Inline-Bilder folgen, da sie wie Text behandelt werden, der Ausrichtung des Absatzes, in dem sie platziert sind. Wenn Sie also den Absatz zentrieren und das Bild das einzige Element im Absatz ist, wird das Bild zentriert. Ebenso können Sie das Bild nach links oder rechts ausrichten, indem Sie einfach die Absatzausrichtungswerkzeuge in der Formatierungssymbolleiste verwenden. Der Nachteil von Inline-Bildern besteht natürlich darin, dass sie nicht von Text umschlossen werden und Sie daher möglicherweise nicht genau das gewünschte Layout erhalten.
Schwebende Bilder sind eine andere Geschichte. Schwebende Bilder können genau das – schweben. Das Bild kann auch so formatiert werden, dass Text im Bild schwebt. Um das Gleitverhalten der Bilder zu steuern, bietet Word einen Anker, der einen Punkt im Dokument angibt, dem das Bild zugeordnet ist. Sie können diese Anker anzeigen, indem Sie Extras | wählen Optionen | Anzeigen und Sicherstellen, dass das Kontrollkästchen Objektanker aktiviert ist. Wenn Sie anschließend auf ein schwebendes Bild klicken, sehen Sie an der Stelle in Ihrem Dokument, an der das ausgewählte Bild verankert ist, ein tatsächliches Ankerzeichen.
Um das Verhalten des Bildankers zu ändern, müssen Sie nur mit der rechten Maustaste auf das Bild klicken und im Kontextmenü die Option Bild formatieren auswählen. Word zeigt das Dialogfeld Bild formatieren an. Klicken Sie auf der Registerkarte Layout auf die Schaltfläche Erweitert. (Siehe Abbildung 1.) Das resultierende Dialogfeld enthält eine Registerkarte mit der Bezeichnung Bildposition, auf der Sie die Platzierung des schwebenden Bilds festlegen können. (Mit anderen Worten, Sie können festlegen, wie sich der Anker verhalten soll.)
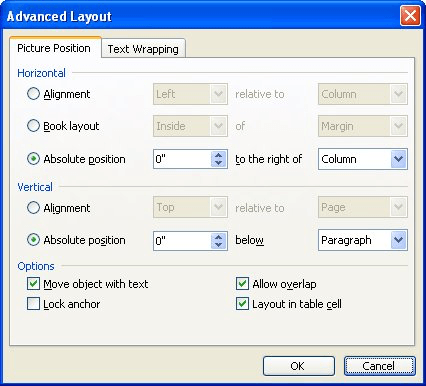
Abbildung 1. Die Registerkarte Bildposition im Dialogfeld Erweitertes Layout.
Auf der Registerkarte Bildposition gibt es zwei wichtige Kontrollkästchen. Beide befinden sich am unteren Rand des Dialogfelds. Das Kontrollkästchen Objekt mit Text verschieben steuert, ob sich das Objekt bewegt, während sich der Text, an dem es verankert ist, bewegt. Wenn also ein Bild in einem Absatz verankert ist und Sie Text vor dem Absatz einfügen, wird das Bild nach unten verschoben, während der Absatz – und der zugehörige Anker – die Seite nach unten verschoben wird. Wenn das Kontrollkästchen deaktiviert ist, bewegt sich der Anker, aber das Bild bleibt dort, wo Sie es platziert haben. Dieses Kontrollkästchen ist standardmäßig aktiviert, sodass Bilder normalerweise mit dem zugrunde liegenden Text verschoben werden. Wenn Sie nicht möchten, dass sie sich bewegen, deaktivieren Sie dieses Kontrollkästchen.
Das andere wichtige Kontrollkästchen ist Lock Anchor. Dieses Kontrollkästchen steuert, ob sich der Anker bewegen kann oder nicht. Wenn Sie auf ein Bild klicken und es an eine neue Position ziehen, wird der Anker für dieses Bild normalerweise in den Absatz geändert, der der neuen Position für das Bild am nächsten liegt. Wenn Sie den Anker verriegeln, bleibt der Anker gesetzt, obwohl Sie das Bild verschoben haben.
Viele Bildpositionierungsprobleme können gelöst werden, indem Sie die Steuerelemente auf der Registerkarte Bildposition verstehen. Sie sollten mit ihnen spielen, um herauszufinden, welche Kombination von Einstellungen für die Verwendung von Bildern am besten geeignet ist.
Abgesehen davon stellen einige Leute fest, dass sie besser kontrollieren können, wo Bilder platziert werden, indem sie die Bilder einfach in andere Objekte einfügen. Beispielsweise möchten Sie möglicherweise eine einzellige Tabelle erstellen und Ihr Bild in die Tabellenzelle einfügen. Ebenso möchten Sie möglicherweise ein Textfeld erstellen und das Bild in das Textfeld einfügen. Beide Ansätze sind geeignet, wenn Sie mit Tabellen und Textfeldern besser arbeiten können als direkt mit Bildern. Wenn Sie Bilder auf diese Weise verwenden, haben Sie außerdem andere Optionen, die Sie normalerweise haben würden. Sie können beispielsweise Rahmen auf die Tabellenzelle oder das Textfeld anwenden und so einen Rahmen um Ihr Bild erstellen.
WordTips ist Ihre Quelle für kostengünstige Microsoft Word-Schulungen.
(Microsoft Word ist die weltweit beliebteste Textverarbeitungssoftware.) Dieser Tipp (1743) gilt für Microsoft Word 97, 2000, 2002 und 2003. Sie finden eine Version dieses Tipps für die Multifunktionsleistenschnittstelle von Word (Word 2007) und später) hier: