Wiederholen von Tabellenzeilen mit manuellen Seitenumbrüchen (Microsoft Word)
Word enthält einen großartigen Tabelleneditor, mit dem Sie Tabellen erstellen und bearbeiten können, um alle Arten von Informationen anzuzeigen. Sie können Ihre Tabellen so formatieren, dass einige der Zeilen oben auf einer Seite wiederholt werden, falls sich die Tabelle auf mehrere Seiten erstreckt. Auf diese Weise können Sie bestimmte Zeilen als Überschriften festlegen. Diese Zeilen werden oben auf jeder Seite der Tabelle angezeigt. (Wie Sie eine Tabellenzeile so formatieren, dass sie oben auf jeder Seite wiederholt wird, wurde in anderen Ausgaben von _WordTips _. erläutert.)
Wenn Sie Ihre Tabellen formatieren, werden Sie möglicherweise überrascht sein, wenn Sie einen manuellen Seitenumbruch verwenden, um zu steuern, wo die Tabelle zwischen den Seiten umbricht. Wenn Sie einen manuellen Seitenumbruch in eine Tabelle einfügen, werden Sie schnell feststellen, dass sich die Zeilen nicht mehr wiederholen. Der Grund ist sehr einfach: Wenn Sie einen manuellen Seitenumbruch einfügen, teilen Sie die einzelne Tabelle manuell in zwei Tabellen auf. Somit sind die Zeilen in der ersten Tabelle unabhängig von den Zeilen in der zweiten Tabelle. Wenn die erste Tabelle tatsächlich auf die zweite Seite erweitert würde, würden sich die Zeilen wiederholen. Dies ist jedoch nicht der Fall; Die erste Tabelle befindet sich vollständig auf einer einzelnen Seite, und die zweite Tabelle beginnt oben auf der zweiten Seite, sodass sich keine Zeilen wiederholen.
Das Problem hierbei ist, wie genau eine einzelne Tabelle (nicht zwei Tabellen)
abgerufen werden kann um über Seiten zu brechen, auf denen es brechen soll. Wenn dies möglich ist, übernimmt Word die gewünschte Wiederholung der Zeilen. Es gibt einige Möglichkeiten, wie Sie diese Aufgabe ausführen können.
Eine Möglichkeit, Seitenumbrüche in einer Tabelle zu erzwingen, ohne einen manuellen Seitenumbruch zu verwenden, besteht darin, eine neue Zeile unterhalb des Punktes des gewünschten Umbruchs einzufügen. Ziehen Sie in der Drucklayoutansicht die untere Zeile der Tabellenzeile so, dass sie sich fast am unteren Rand der Seite befindet. Dies sollte die nächste Zeile auf die nächste Seite zwingen. Wenn die neue Zeile auf die nächste Seite wechselt, kürzen Sie die Zeile leicht, bis die vorherige Seite endet. Wählen Sie dann die neue Zeile aus und wählen Sie Format | Rahmen und Schattierung. Auf der Registerkarte Rahmen (siehe Abbildung 1.)
Entfernen Sie die drei vertikalen Linien und die untere Linie und setzen Sie die Dropdown-Liste Anwenden auf auf Zelle. Nachdem Sie auf OK geklickt haben, sollte die neue Zeile unsichtbar erscheinen und Ihre Tabelle scheint zu brechen, wie Sie es möchten.
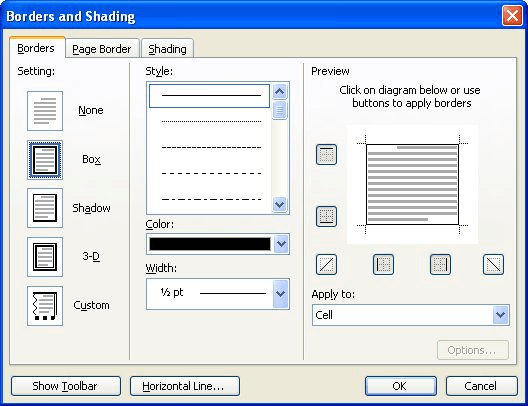
Abbildung 1. Die Registerkarte Rahmen des Dialogfelds Rahmen und Schattierung.
Die vielleicht zufriedenstellendste Lösung besteht darin, die Absatzformatierung von Word zu verwenden, um zu bestimmen, wo die Tabelle zwischen den Seiten unterbrochen wird.
Identifizieren Sie die gewünschte Zeile oben auf der neuen Seite und wählen Sie diese Zeile aus. Wählen Sie Format | Absatz, um das Dialogfeld Absatz anzuzeigen. Wählen Sie auf der Registerkarte Zeilen- und Seitenumbrüche (siehe Abbildung 2) die Option Seitenumbruch vor. Was Sie gerade getan haben, ist, Word zu zwingen, alle Absätze in der Zeile oben auf einer neuen Seite zu beginnen. Word führt dies automatisch aus, wenn Sie auf OK klicken, und die Zeile beginnt jetzt auf der neuen Seite – mit allen wiederholten Kopfzeilen, die Sie für die Tabelle angegeben haben.
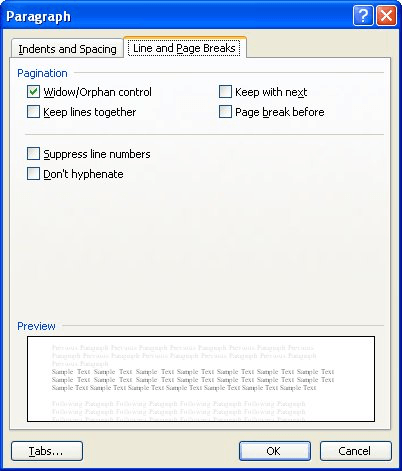
Abbildung 2. Die Registerkarte Zeilen- und Seitenumbrüche im Dialogfeld Absatz.
Die obige Lösung funktioniert hervorragend, wenn Sie die „letzten Änderungen“ an einer Tabelle vornehmen und einfach angeben möchten, wo die Unterbrechungen auftreten sollen. Wenn Sie Ihre Tabelle noch ausgiebig bearbeiten, indem Sie zusätzliche Informationen hinzufügen, ist die Lösung „Seitenumbruch vor“ möglicherweise nicht die beste, da das Hinzufügen neuer Tabellenzeilen vor der formatierten Zeile dazu führen kann, dass Word Ihre Tabelle auf mehr Seiten erweitert als Sie wirklich wollen. Wenn Sie beispielsweise einige Zeilen vor der formatierten Zeile hinzufügen, erhalten Sie möglicherweise den ersten Seitenteil der Tabelle, einige Zeilen auf der zweiten Überlaufseite und dann den erzwungenen Saldo der Tabelle auf eine dritte Seite wegen der Formatierung „Seitenumbruch vor“. Die Lösung besteht darin, sicherzustellen, dass Sie den „Seitenumbruch vor“
nicht anwenden Formatierung, bis Sie mit der Tabelle fast fertig sind.
Wenn Ihr einziger Grund für die Anwendung der Formatierung „Seitenumbruch vor“ darin besteht, sicherzustellen, dass Word keine Zeile so aufteilt, dass sich ein Teil davon auf einer Seite und ein Teil auf der nächsten befindet, ist es eine bessere Lösung, die folgenden Schritte auszuführen:
-
Wählen Sie alle Zeilen in Ihrer Tabelle aus.
-
Wählen Sie im Menü „Tabelle“ die Option „Tabelleneigenschaften“. Word zeigt das Dialogfeld Tabelleneigenschaften an.
-
Stellen Sie sicher, dass die Registerkarte Zeile ausgewählt ist. (Siehe Abbildung 3.)
-
Deaktivieren Sie das Kontrollkästchen Zeile über Seiten hinweg aufteilen lassen.
-
OK klicken.
Jetzt haben Sie Word angewiesen, sicherzustellen, dass keine der Zeilen in der Tabelle einen Seitenumbruch überspannt. Dies kann zu zufriedenstellenderen Ergebnissen führen, wenn Sie nur sicherstellen möchten, dass die Zeilen nicht geteilt werden.
WordTips ist Ihre Quelle für kostengünstige Microsoft Word-Schulungen.
(Microsoft Word ist die weltweit beliebteste Textverarbeitungssoftware.) Dieser Tipp (289) gilt für Microsoft Word 97, 2000, 2002 und 2003. Sie finden eine Version dieses Tipps für die Multifunktionsleistenschnittstelle von Word (Word 2007) und später) hier: