Hinzufügen von Kreisen um Buchstaben oder Zahlen (Microsoft Word)
Wenn Des Papiernotizen schreibt, setzt sie oft Quadrate um bestimmte Buchstaben oder Zahlen und Kreise um andere. Dies ist ihr eigener „Code“
Dadurch kann sie Informationen eingeben, auf die sie achten muss.
Des kann relativ leicht Quadrate um Buchstaben oder Zahlen in einem Word-Dokument setzen (mithilfe von Rahmen), aber sie hat keine Möglichkeit gefunden, Kreise hinzuzufügen.
Es gibt tatsächlich einige Möglichkeiten, wie Sie dies erreichen können. Eine Möglichkeit besteht natürlich darin, die in Word integrierten Grafikfunktionen zu verwenden, um eine Form (einen Kreis) zu erstellen, die um beliebige Buchstaben oder Zahlen platziert werden kann. Eine schnelle Möglichkeit, dies zu tun, besteht darin, den Symbolleiste für den Schnellzugriff so anzupassen, dass er das ovale Werkzeug enthält. (Wie Sie die QAT anpassen, wurde in anderen WordTips behandelt. Das Oval-Tool wird gefunden, indem alle Befehle während des Konfigurationsprozesses aufgelistet werden.)
Sobald das ovale Werkzeug vorhanden ist, klicken Sie darauf und Sie können den Kreis mit dem Mauszeiger zeichnen. Halten Sie einfach die Umschalttaste gedrückt, während Sie klicken und ziehen, und Sie erhalten garantiert einen perfekten Kreis. Natürlich wird der Kreis mit einer Farbe ausgefüllt, aber alles, was Sie tun müssen, ist das Füllwerkzeug (auf der Registerkarte Format, das unmittelbar nach dem Zeichnen des Kreises angezeigt wird), um Keine Füllung auszuwählen. Sie können sogar mit der rechten Maustaste auf den Kreis klicken und Als Standard festlegen auswählen. Dies stellt sicher, dass die nächste Verwendung des ovalen Werkzeugs zu einer Form ohne Füllung führt. (Sie müssen jedoch weiterhin die Umschalttaste gedrückt halten, um sicherzustellen, dass Sie einen Kreis erstellen.)
Der Vorteil dieses Ansatzes besteht darin, dass Sie den Kreis in jeder gewünschten Größe und Farbe gestalten können. Der Nachteil besteht darin, dass Ihrem Dokument grafische Formen hinzugefügt werden. Manchmal ist die Positionierung schwierig und die Größe Ihrer Dokumentdatei wird erhöht.
Ein anderer Ansatz besteht darin, Ihre Charaktere „einzuschließen“. Dies wird durch einen anderen Befehl erreicht, den Sie der Symbolleiste für den Schnellzugriff hinzufügen können.
Zeigen Sie bei der Konfiguration erneut Alle Befehle an und suchen Sie nach einem Befehl mit dem Namen Zeichen einschließen. Wenn Sie es zur QAT hinzugefügt haben, verwenden Sie es, indem Sie Text auswählen (entweder ein oder zwei Zeichen, nicht mehr) und dann auf das Werkzeug klicken. Daraufhin wird das Dialogfeld Zeichen einschließen angezeigt. (Siehe Abbildung 1.)
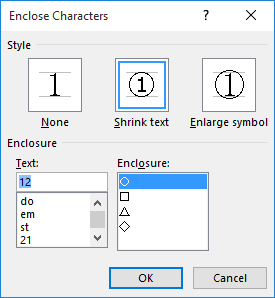
Abbildung 1. Das Dialogfeld Zeichen einschließen.
Hier können Sie auswählen, wie der Text beeinflusst werden soll (verkleinert oder vergrößert)
und welche Art von Form Sie verwenden möchten, um den Text einzuschließen (Kreis, Quadrat, Dreieck usw.). Wenn Sie auf OK klicken, wird der Text mithilfe eines EQ-Felds angepasst. Sie müssen ein wenig mit diesem Ansatz spielen, um festzustellen, ob er genau so funktioniert, wie Sie es möchten.
Eine dritte Möglichkeit, dieses Problem zu lösen, besteht darin, eine Schriftart zu verwenden, deren Zeichen bereits in Kreisen eingeschlossen sind. Dies ist tatsächlich in Word 2007, Word 2010 und Word 2013 integriert. Führen Sie die folgenden Schritte aus:
-
Positionieren Sie die Einfügemarke an der Stelle, an der der eingekreiste Text angezeigt werden soll.
-
Zeigen Sie die Registerkarte Einfügen des Menübands an.
-
Klicken Sie in der Gruppe Symbole auf das Symbol-Werkzeug und wählen Sie dann Weitere Symbole. Word zeigt das Dialogfeld Symbol an.
-
Wählen Sie in der Dropdown-Liste Schriftart die Option Arial Unicode MS.
-
Stellen Sie sicher, dass die Dropdown-Liste Von auf Unicode (Hex) eingestellt ist.
-
Wählen Sie in der Dropdown-Liste Teilmenge die Option Geschlossene alphanumerische Zeichen aus. (Sie müssen durch die Dropdown-Optionen scrollen, um dies zu finden.)
(Siehe Abbildung 2.)
-
Wählen Sie das Symbol aus, das Sie verwenden möchten. (Wenn Sie ein wenig nach unten scrollen, finden Sie auch eingekreiste Großbuchstaben und eingekreiste Kleinbuchstaben.)
-
Klicken Sie auf Einfügen.
-
Schließen Sie das Dialogfeld Symbol.
Der Nachteil dieses Ansatzes besteht darin, dass er nur für die Zahlen 1 bis 20 und für einzelne Buchstaben (Groß- oder Kleinbuchstaben) funktioniert. Diese Schritte funktionieren auch in Word 2016 nicht, da Microsoft aus unerklärlichen Gründen die Arial Unicode MS-Schriftart entfernt hat und anscheinend in keiner der installierten Schriftarten die Teilmenge Enclosed Alphanumerics enthalten ist. Sie können natürlich im Web nach einer herunterladbaren Schriftart suchen, die eingekreiste Zeichen enthält.
WordTips ist Ihre Quelle für kostengünstige Microsoft Word-Schulungen.
(Microsoft Word ist die beliebteste Textverarbeitungssoftware der Welt.) Dieser Tipp (13436) gilt für Microsoft Word 2007, 2010, 2013 und 2016.