Hinzufügen mehrerer Zeilen zu einer Tabelle (Microsoft Word)
Heather arbeitet häufig mit Vorlagen, in denen bereits dreizeilige Tabellen vorhanden sind (d. H. Eine Kopfzeile plus drei leere Zeilen). Manchmal muss sie der Tabelle 10 oder 20 Zeilen hinzufügen. Um die Zeilen einzufügen, hebt Heather die drei vorhandenen Zeilen hervor und klickt auf „Zeile unten einfügen“. Sie wählt dann alle sechs Zeilen aus und wiederholt den Vorgang, bis sie die Anzahl der benötigten Zeilen hat. Das ist mühsam, also fragt sich Heather, ob es eine Möglichkeit gibt, Word einfach mitzuteilen, wie viele Zeilen sie hinzufügen möchte, anstatt diesen Patchwork-Ansatz zu wählen oder eine ganz neue Tabelle zu erstellen.
Es gibt tatsächlich viele verschiedene Möglichkeiten, wie Sie die gewünschten Zeilen zur Tabelle hinzufügen können. (Flexibel? Ja. Word ist flexibel!) Eine Möglichkeit besteht darin, sich auf den vertrauenswürdigen F4-Schlüssel zu verlassen. Fügen Sie eine einzelne Zeile in Ihre Tabelle ein und drücken Sie dann wiederholt die Taste F4, bis Sie die gewünschte Anzahl von Zeilen haben. Die F4-Taste wiederholt, was auch immer Ihre letzte Aktion war, und da die Aktion kurz vor dem Drücken eine Zeile einfügte, wird dies bei jedem Drücken von F4 erreicht.
Ein anderer Ansatz besteht darin, die Einfügemarke in der allerletzten Zelle (unten rechts) der Tabelle zu positionieren. Drücken Sie die Tabulatortaste und Word fügt der Tabelle eine Zeile hinzu. Der Grund dafür ist, dass die Tabulatortaste tatsächlich zur nächsten Zelle in der Tabelle wechselt. Da es keine „nächste Zelle“ gibt, erstellt Word eine durch Hinzufügen der Zeile. Wenn Sie weiterhin die Tabulatortaste drücken, bewegt sich die Einfügemarke durch die Zellen in der neuen Zeile, bis sie zur letzten Zelle gelangt. Wenn Sie die Tabulatortaste erneut drücken, wird eine neue Zeile hinzugefügt. Es sind mehr Tastendrücke als bei der F4-Methode, aber wenn Ihre Tabelle nicht viele Spalten enthält, ist dies einfach.
Eine einfache Möglichkeit, die ich häufig zum Hinzufügen mehrerer Zeilen verwende, besteht darin, eine der Zeilen auszuwählen, Strg + C zu drücken (um die Zeile in die Zwischenablage zu kopieren) und dann sofort Strg + V zu drücken. Bei jedem Drücken von Strg + V wird der Tabelle eine weitere Zeile hinzugefügt.
Wenn Sie Word 2013 oder Word 2016 verwenden, können Sie Tabellenzeilen auch einfach mit der Maus einfügen. Stellen Sie sicher, dass sich die Einfügemarke irgendwo in der Tabelle befindet, und bewegen Sie den Mauszeiger links neben der Tabelle und zwischen zwei Zeilen. Word zeigt einen „Einfügeindikator“ an.
(Siehe Abbildung 1.)
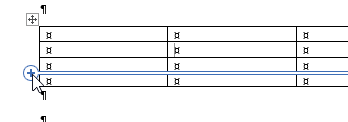
Abbildung 1. Einfügen einer Tabellenzeile in Word 2013 und Word 2016.
Klicken Sie so oft auf das Pluszeichen auf dem Indikator, wie Sie möchten. Mit jedem Klick wird eine neue Zeile eingefügt.
Sie können die Einfügemarke auch direkt unter der vorhandenen Tabelle positionieren und die Option Tabelle einfügen verwenden (klicken Sie auf der Registerkarte Einfügen des Menübands auf das Tabellenwerkzeug und wählen Sie dann Tabelle einfügen). Geben Sie im daraufhin angezeigten Dialogfeld an, wie viele Spalten Sie möchten (wie die Nummer in Ihrer aktuellen Tabelle) und wie viele Zeilen. Wenn Sie auf OK klicken, fügt Word die Zeilen ein und setzt sie als Fortsetzung der vorherigen Tabelle fort.
Möglicherweise müssen Sie die Spaltenbreiten in den neuen Zeilen an die vorhandenen Zeilen anpassen, aber Sie erhalten mit einer Aktion genau die Anzahl der gewünschten Zeilen.
Wenn Sie ein Makro verwenden möchten, um diesen Trick auszuführen, ist dieses besonders hilfreich.
Sub AddTableRows() If Selection.Information(wdWithInTable) Then Application.Dialogs(wdDialogTableInsertRow).Show Else MsgBox "Insertion point not in a table!" End If End Sub
Sie müssen lediglich sicherstellen, dass sich die Einfügemarke in der Tabelle befindet, und dann das Makro ausführen. (Denken Sie daran, dass Sie es dem Symbolleiste für den Schnellzugriff oder einer Tastenkombination zuweisen können.) Wenn Sie dies tun, wird das Dialogfeld Zeilen einfügen angezeigt. (Siehe Abbildung 2.)
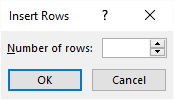
Abbildung 2. Das Dialogfeld Zeilen einfügen.
Geben Sie einfach die Anzahl der gewünschten Zeilen ein und wenn Sie auf OK klicken, fügt Word diese Nummer in die Tabelle ein.
_Hinweis: _
Wenn Sie wissen möchten, wie die auf dieser Seite (oder auf einer anderen Seite der WordTips-Websites) beschriebenen Makros verwendet werden, habe ich eine spezielle Seite vorbereitet, die hilfreiche Informationen enthält.
WordTips ist Ihre Quelle für kostengünstige Microsoft Word-Schulungen.
(Microsoft Word ist die beliebteste Textverarbeitungssoftware der Welt.) Dieser Tipp (13454) gilt für Microsoft Word 2007, 2010, 2013 und 2016.