Eine genaue Anzahl von Zeilen pro Seite (Microsoft Word)
Martha ist Gerichtsreporterin und schreibt eine Hinterlegung. Sie muss genau 25 Zeilen auf einer Seite im Letter-Format mit doppeltem Abstand (Courier New) und 12 Teilungen erhalten. Sie soll einen Rand von einem Zoll haben, muss aber den unteren Rand verringern, um 25 Zeilen zu erhalten. Es gibt zwei Seiten, auf denen sie nicht 25, sondern nur 24 bekommen kann. Die anderen Seiten, mit denen sie herumspielen konnte, aber diese beiden rühren sich nicht. Martha hat den Ein- / Ausblendknopf aktiviert und sieht nichts Außergewöhnliches. Sie fragt sich, wie sie sicherstellen kann, dass jede Seite die erforderliche Anzahl von Zeilen enthält.
Es gibt viele Einstellungen in einem Word-Dokument, die berücksichtigen, wie Word Ihren Text auf einer Seite und in einem Dokument fließt. Um zu verstehen, wie Word die Anzahl der Zeilen auf einer Seite bestimmt, müssen Sie die Funktionsweise jeder dieser Einstellungen verstehen.
Das erste, was überprüft werden muss – was Martha anscheinend getan hat – sind die Randeinstellungen. Wenn Sie die Ränder für einen Zoll auf allen Seiten festlegen und ein Standardblatt im Letter-Format verwenden, bleibt auf einer Seite ein vertikaler Abstand von 9 Zoll. (Elf Zoll minus ein Zoll oben und ein Zoll unten lassen neun Zoll übrig.)
An dieser Stelle ist es ein bisschen praktisch, mit der Arbeit in Punkten zu beginnen (kein Wortspiel beabsichtigt). In Word gibt es 72 Punkte pro Zoll, was bedeutet, dass Ihr vertikaler Abstand von 9 Zoll 648 Punkten entspricht. Teilen Sie dies durch die Anzahl der Zeilen, die Sie auf der Seite (25) haben möchten, und Sie erhalten 25,92 Punkte pro Zeile. Dies ist Ihr Zeilenabstand und eine sehr wichtige Zahl, die Sie kennen müssen. Sie werden es in einem Moment verwenden.
Sie müssen jetzt einige Ihrer Absatzeinstellungen ändern. Sie können dies explizit tun, indem Sie Absätze auswählen und die Einstellungen vornehmen. Es ist jedoch viel vielseitiger, Änderungen an den Stilen vorzunehmen, die Sie in Ihrem Dokument verwenden. Auf diese Weise können sie einfach auf neuen Text angewendet werden, den Sie hinzufügen. Unabhängig davon, für welche Option Sie sich entscheiden – explizit oder gestylt -, wurden die tatsächlichen Änderungen in anderen Ausgaben von WordTips erläutert. Für diesen Tipp ist es wichtig zu verstehen, welche Einstellungen Sie tatsächlich ändern müssen.
Zeigen Sie zunächst das Dialogfeld Absatz an. (Dies kann entweder zur expliziten Formatierung oder durch Ändern eines Stils erfolgen.) Beginnen Sie mit der Registerkarte Einrückungen und Abstände. (Siehe Abbildung 1.)
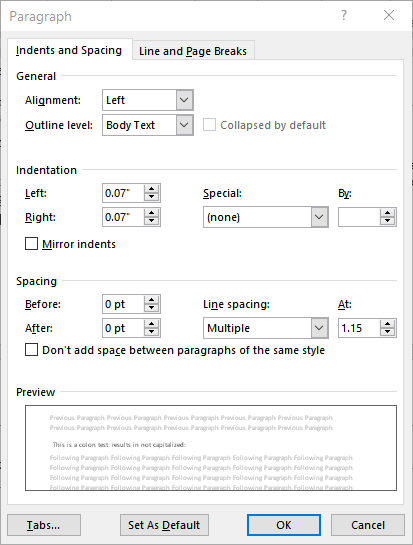
Abbildung 1. Die Registerkarte Einrückungen und Abstände des Dialogfelds Absatz.
Auf dieser Registerkarte möchten Sie auf die Einstellungen im Bereich Abstand achten. Setzen Sie sowohl Vorher als auch Nachher auf 0 Punkte, da Word keinen zusätzlichen Abstand zu Ihrer Eingabe hinzufügen soll. (Wenn Sie in Ihrem Dokument eine Leerzeile zwischen Absätzen einfügen müssen, möchten Sie möglicherweise After auf die berechnete Größe einer Leerzeile setzen: 25,9 Punkte.
Mit Word können Sie nur eine einzelne Ziffer nach der Dezimalstelle eingeben Punkt für diese Einstellung, und Sie müssen es direkt in das Feld eingeben.)
Achten Sie nun auf die Einstellung Zeilenabstand. Verwenden Sie die Dropdown-Liste, um Genau zu wählen, und geben Sie dann in das Feld rechts neben der Dropdown-Liste Ihren berechneten Linienabstand von 25,9 Punkten ein. Sie sollten auch sicherstellen, dass das Kontrollkästchen Nicht Leerzeichen hinzufügen deaktiviert ist, wenn Sie etwas in das Feld Nach eingeben. Wenn Sie das Feld Nach auf 0 setzen, spielt das Kontrollkästchen Speicherplatz nicht hinzufügen keine Rolle.
Klicken Sie anschließend im Dialogfeld auf die Registerkarte Zeilen- und Seitenumbrüche. (Siehe Abbildung 2.)
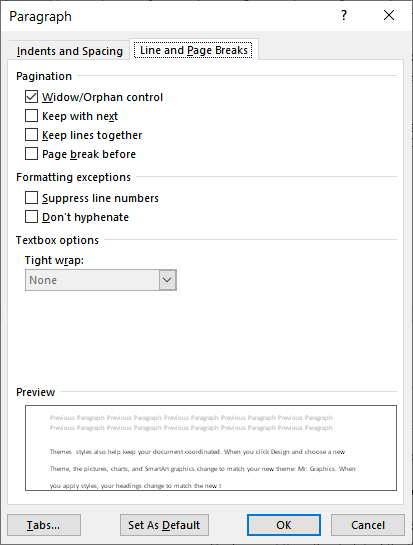
Abbildung 2. Die Registerkarte Zeilen- und Seitenumbrüche im Dialogfeld Absatz.
Die Einstellungen von Interesse auf dieser Registerkarte befinden sich im Bereich Paginierung.
Im Wesentlichen möchten Sie, dass alle vier Kontrollkästchen in diesem Bereich deaktiviert sind.
Normalerweise passen diese Einstellungen an, wie ein Absatz über Seiten hinweg „bricht“.
Sie möchten jedoch keine Änderungen beim Seitenumbruch vornehmen, da dies Auswirkungen darauf haben kann, wie viele Textzeilen auf einer bestimmten Seite angezeigt werden.
Zu diesem Zeitpunkt sollten Sie in der Lage sein, genau 25 Zeilen pro Seite zu drucken und zu haben. Dies setzt voraus, dass Ihr gesamter Text auf den von Martha angegebenen 12-Punkte-Kurier New eingestellt ist. Die Tatsache, dass Ihre Absätze einen Linienabstand von 25,9 Punkten haben, bedeutet, dass sie wie gewünscht einen doppelten Abstand haben.
Dieser Ansatz weist einen möglichen Nachteil auf, der damit zusammenhängt, wie Word Text in jede Zeile eines Absatzes einfügt. Bei einem Linienabstand von 25,92 Punkten wird der Text am unteren Rand dieses vertikalen Bereichs platziert.
Das bedeutet, dass sich über Ihrer ersten Textzeile ungefähr 14 Leerzeichen befinden. Dies kann dazu führen, dass Ihr oberer Rand etwas groß erscheint.
Wenn dies der Fall ist, verringern Sie einfach den oberen Rand Ihrer Seite um diese 14 Punkte, und Sie erhalten möglicherweise ein Seitenlayout, das etwas ansprechender aussieht. Der einzige Weg, wie Sie wissen, ob dies der Fall ist, besteht natürlich darin, es auszuprobieren, um zu sehen, wie es aussieht.
WordTips ist Ihre Quelle für kostengünstige Microsoft Word-Schulungen.
(Microsoft Word ist die weltweit beliebteste Textverarbeitungssoftware.) Dieser Tipp (9948) gilt für Microsoft Word 2007, 2010, 2013, 2016, 2019 und Word in Office 365.