Anwenden von Stilen und Entfernen von Zeichen mithilfe von Suchen und Ersetzen (Microsoft Word)
Bei der Neuformatierung eines Dokuments muss Leah auf alle Absätze, die mit (a), (b), (c) und (d) beginnen, denselben Absatzstil anwenden. Sie kann Suchen und Ersetzen verwenden, um den Stil anzuwenden, muss dann aber einen zweiten Durchlauf zum Suchen und Ersetzen ausführen, um die Zeichen (a), (b), (c) und (d)
zu entfernen Figuren. Leah fragt sich, ob es eine Möglichkeit gibt, den Stil anzuwenden und diese Zeichen in einem einzigen Durchgang zu entfernen.
Tatsächlich kann dies durch die Verwendung von Platzhalterzeichen in Suchen und Ersetzen erreicht werden. Denken Sie daran, dass Sie eine erweiterte Suche durchführen möchten (damit das Dialogfeld Suchen und Ersetzen angezeigt wird), anstatt alle Schritte auszuführen, klicken Sie auf die Schaltfläche Mehr (falls verfügbar) und aktivieren Sie das Kontrollkästchen Platzhalter verwenden ist ausgewählt. Folgendes möchten Sie in das Feld Suchen nach einfügen:
\([a-d)]\)[ ]{1,}(*^13)
Dies mag auf den ersten Blick wie Kauderwelsch aussehen – insbesondere wenn Sie nicht daran gewöhnt sind, Platzhalter zu verwenden -, ist aber ziemlich einfach. Die Backslashes am Anfang teilen Word mit, dass das unmittelbar folgende Zeichen als Literalzeichen verwendet werden soll. Dies bedeutet, dass die folgende Sequenz nach (a), (b), (c) oder (d) sucht, von denen jede als Übereinstimmung angesehen wird:
\([a-d)]\)
Wenn Sie möglicherweise andere Buchstaben in Klammern haben, können Sie den a-d-Teil in a-z ändern, sodass alle Kleinbuchstaben in Klammern übereinstimmen.
Der zweite Teil gibt an, dass die nächsten Zeichen eine beliebige Anzahl von Leerzeichen sein sollten:
[ ]{1,}
Dies setzt natürlich voraus, dass auf (a), (b), (c) oder (d) mindestens ein (oder mehrere) Leerzeichen folgen. Wenn ein anderes Zeichen unmittelbar auf die Klammer folgt, z. B. ein Tabulator oder gar keine Leerzeichen, muss dieser Teil des Suchmusters geändert werden, um den Inhalt Ihres Dokuments wiederzugeben.
Der letzte Teil des Suchmusters lautet:
(*^13)
Dies weist Word an, eine beliebige Anzahl von Zeichen (*) bis einschließlich einer harten Rückgabe zu finden. Mit anderen Worten, der gesamte Absatz wird ausgewählt. Die Klammern um diesen Teil des Musters sind wichtig, da sie ermöglichen, dass im Feld Ersetzen durch des Dialogfelds Suchen und Ersetzen auf alles verwiesen wird, was mit diesem Teil des gefundenen Textes übereinstimmt. In der Tat ist dies alles, was in das Feld Ersetzen durch gehen sollte:
\1
Dies teilt Word mit, dass Sie alles, was gefunden wird, durch das ersetzen möchten, was in den ersten Klammern des Find What-Musters steht. Dies ist zufällig der gesamte Absatz abzüglich (a), (b), (c) oder (d) ) und nachfolgende Leerzeichen. Das einzige andere, was Sie tun müssen, ist sicherzustellen, dass Sie für das Feld Ersetzen durch den Stil auswählen, den Sie für das Ersetzen anwenden möchten. (Siehe Abbildung 1.)
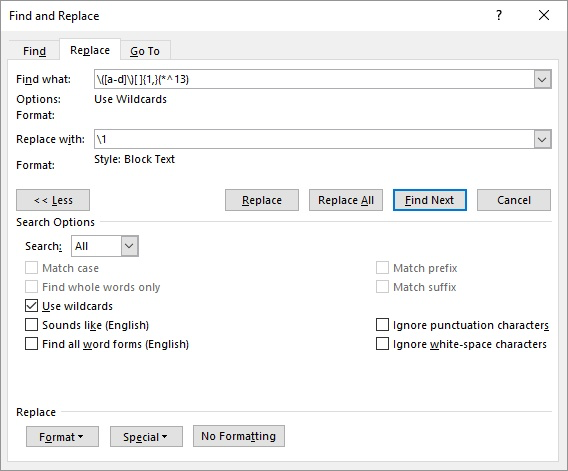
Abbildung 1. Einrichten des Dialogfelds Suchen und Ersetzen.
Sobald das Dialogfeld Suchen und Ersetzen mit den richtigen Mustern eingerichtet ist (wie oben beschrieben), klicken Sie einfach auf Alle ersetzen und Sie sind fertig.
WordTips ist Ihre Quelle für kostengünstige Microsoft Word-Schulungen.
(Microsoft Word ist die beliebteste Textverarbeitungssoftware der Welt.) Dieser Tipp (4274) gilt für Microsoft Word 2007, 2010, 2013 und 2016.