Bessere Möglichkeiten zum Einfügen von Symbolen (Microsoft Word)
Rachelle muss oft ein Symbol in Word einfügen. Vielleicht ein Häkchen, ein Buchstabe mit Akzent oder ein Teilungssymbol. Für sie scheint das Dialogfeld „Symbol einfügen“ von Word in den 90er Jahren hängen geblieben zu sein. Sie verbringt zu viel Zeit damit, durch Schriftfamilien zu scrollen, um Zeichen zu finden. Das „kürzlich verwendete“
Die Liste ist nutzlos, da sie Symbole enthält, die sie nie verwendet hat, und Symbole weglässt, die sie häufig verwendet. Rachelle würde sich über Word-Hacks, Add-Ins oder alternative Möglichkeiten zum Einfügen von Symbolen freuen.
Es gibt viele Möglichkeiten, wie Sie mit Symbolen in Word arbeiten können. Wie Rachelle bemerkt, verwenden die meisten Menschen das Dialogfeld Symbol. Wenn Sie das Dialogfeld häufig verwenden müssen, stellen Sie schnell fest, dass es schwierig sein kann, damit zu arbeiten. Um dies zu umgehen, sollten Sie beachten, dass das Dialogfeld Symbol tatsächlich einige Hilfen enthält, die Sie verwenden können. (Siehe Abbildung 1.)
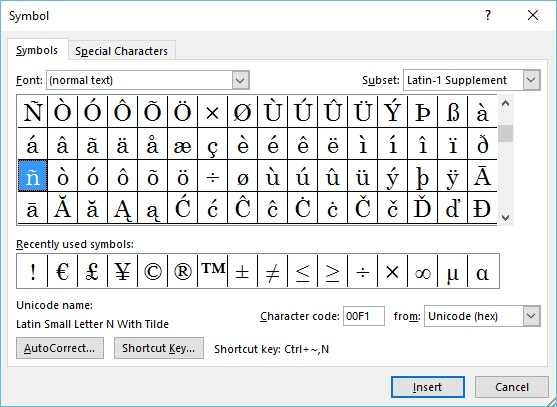
Abbildung 1. Das Dialogfeld Symbol.
Beachten Sie, dass bei Auswahl eines Symbols in der unteren rechten Ecke des Dialogfelds ein „Zeichencode“ angezeigt wird. Dieser Zeichencode kann tatsächlich als Tastenkombination verwendet werden. Alles, was Sie tun müssen, ist die Alt-Taste gedrückt zu halten, während Sie diesen Zeichencode eingeben. Wenn Sie die Alt-Taste loslassen, fügt Word das Symbol in das Dokument ein. Ein anderer Ansatz besteht darin, einfach die vier Unicode-Zeichen einzugeben und dann Alt + X zu drücken, wodurch der Zeichencode in das Symbol konvertiert wird.
Wenn Sie nur wenige Zeichen haben, die Sie regelmäßig einfügen, können Sie sich die Codes einfach merken. Wenn Sie ein paar mehr als ein paar haben, schreiben einige Leute sie einfach auf eine Notiz und verwenden sie als Spickzettel, um die gewünschten Zeichen einzugeben.
Wenn Sie auf das Dialogfeld „Symbol“ zurückblicken, werden Sie feststellen, dass sich am unteren Rand des Dialogfelds eine Tastenkombination befindet. Rechts neben der Schaltfläche wird angezeigt, ob dem Zeichen eine Tastenkombination zugewiesen ist. Wenn Sie die Tastenkombination ändern möchten (oder eine eigene Tastenkombination erstellen möchten, wenn das Zeichen keine hat), können Sie auf die Tastenkombination klicken und Word zeigt das Dialogfeld Tastatur anpassen an.
(Siehe Abbildung 2.)
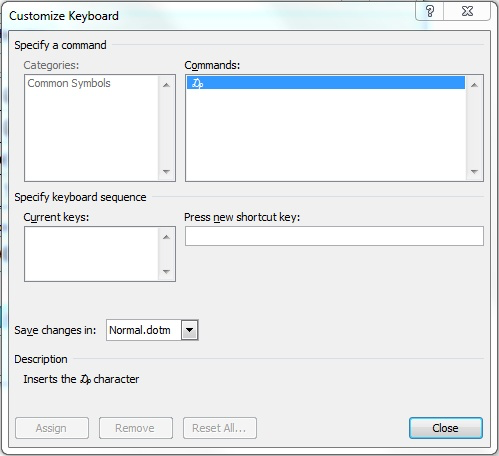
Abbildung 2. Das Dialogfeld Tastatur anpassen.
Im Feld Neue Tastenkombination drücken können Sie angeben, welche Tastenkombination Sie für das Symbol verwenden möchten. Wenn Sie eine Reihe von Tastenkombinationen für die Symbole definieren, die Sie am häufigsten verwenden, müssen Sie das Dialogfeld Symbol selten erneut anzeigen.
Schließlich können Sie auch AutoCorrect verwenden, um Ihre allgemeinen Symbole einzugeben. Wenn Sie auf das Dialogfeld Symbol zurückblicken, werden Sie feststellen, dass eine Schaltfläche zur automatischen Korrektur vorhanden ist. Wählen Sie das Symbol aus, für das Sie einen Autokorrektur-Eintrag erstellen möchten, und klicken Sie dann auf die Schaltfläche Autokorrektur. Word füllt aus, was es für einen neuen AutoKorrektur-Eintrag kann, und alles, was Sie tun müssen, ist anzugeben, was Sie als „Auslöser“ für diesen Eintrag verwenden möchten. Wenn Sie beispielsweise häufig ein Häkchensymbol verwenden, können Sie einen AutoCorrect-Eintrag erstellen, der automatisch „; ck“ durch das Häkchen ersetzt.
Einige Leute gehen die Extrameile und erstellen einfach ein internes „Symbolblatt“. Dieses Word-Dokument enthält die im Unternehmen gebräuchlichen Symbole sowie Hinweise zur Verwendung der Symbole. Wenn der interne Stil beispielsweise erfordert, dass ein „Gradsymbol“ einen kleinen Raum davor enthält, kann dies im Dokument vermerkt werden. Anschließend können Benutzer einfach aus dem Symbolblatt kopieren und in das Dokument einfügen, in dem sie das Symbol verwenden möchten. Der Vorteil dieses Ansatzes besteht darin, dass die Konsistenz zwischen mehreren Benutzern gefördert wird.
Ein weiterer Ansatz besteht darin, das Dialogfeld Symbol zu umgehen und eines der in Windows verfügbaren grundlegenden Zubehörteile zu verwenden: das Character Map-Zubehör.
Auf den ersten Blick scheint es sich um eine „abgespeckte“ Version des Dialogfelds „Symbol“ zu handeln. Der Vorteil ist jedoch, dass es auch einfacher zu bedienen ist, da es etwas einfacher ist. Außerdem funktioniert es mit jedem Windows-Programm, nicht nur mit Windows.
Wenn Sie sich sehr fleißig fühlen, können Sie auch Ihre eigene Schriftart erstellen. Ob Sie es glauben oder nicht, Windows bietet ein Tool, das Sie bei einem solchen Unterfangen unterstützt. Weitere Informationen finden Sie auf dieser Seite:
http://www.makeuseof.com/tag/create-your-own-fonts-symbols-characters-windows/
WordTips ist Ihre Quelle für kostengünstige Microsoft Word-Schulungen.
(Microsoft Word ist die beliebteste Textverarbeitungssoftware der Welt.) Dieser Tipp (563) gilt für Microsoft Word 2007, 2010, 2013 und 2016.