Rahmen umgibt Linien anstelle von Absätzen (Microsoft Word)
Alexis hat dieses Problem beim Platzieren von Rändern um einen Absatz. Anstatt die Ränder um den gesamten Absatz zu platzieren, platziert Word Ränder um jede Zeile des Absatzes. Es ist, als würde Word jede Zeile sozusagen als einen anderen Absatz lesen. Alexis wundert sich, warum sich Word so verhält.
Word verhält sich anders, wenn es Rahmen hinzufügt, je nachdem, was Sie beim Anwenden der Rahmen ausgewählt haben. Der Schlüssel hier ist, ob die Markierung am Ende des Absatzes ausgewählt wird, wenn die Rahmen angewendet werden. Wenn es nicht ausgewählt ist, werden die einzelnen Zeilen des Absatzes von Word umrandet. Wenn es ausgewählt ist, setzt Word den Rahmen um den gesamten Absatz.
Der einfachste Weg, um diesen Effekt zu erkennen, besteht darin, sicherzustellen, dass in Ihrem Dokument nicht druckbare Zeichen angezeigt werden. Zeigen Sie die Registerkarte „Startseite“ des Menübands an und klicken Sie in der Gruppe „Absatz“ auf das Werkzeug „Einblenden / Ausblenden“. (Das Werkzeug sieht aus wie ein rückwärts gerichtetes P oder pilcrow.) Sie sollten die nicht druckbaren Zeichen in Ihrem gesamten Dokument sehen. (Siehe Abbildung 1.)
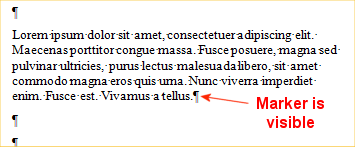
Abbildung 1. Die in einem Dokument sichtbaren nicht druckbaren Zeichen.
Wählen Sie alles im Absatz außer der Markierung am Ende des Absatzes aus.
(Siehe Abbildung 2.)

Abbildung 2. Alles außer dem Marker ist ausgewählt.
Wenn Sie das Rahmenwerkzeug (in der Gruppe „Absatz“ auf der Registerkarte „Startseite“ des Menübands) verwenden, um einen Rahmen außerhalb der Auswahl anzuwenden, wendet Word den Rahmen pflichtbewusst an, jedoch nicht auf den gesamten Absatz, da Sie “ t wählte den gesamten Absatz aus. Stattdessen wird der Rand um einzelne Zeilen im Absatz angezeigt. (Siehe Abbildung 3.)

Abbildung 3. Wort begrenzt die einzelnen Zeichen und Wörter im Absatz.
In Wirklichkeit haben Sie Word angewiesen, den Rand zur Textauswahl hinzuzufügen, und Word tut dies – es wendet den Rand auf die einzelnen Zeichen und Wörter im Absatz an. Es sieht so aus, als ob jede Zeile begrenzt ist, da die Grenzen zwischen Zeichen und Wörtern von Word automatisch unterdrückt werden.
Drücken Sie Strg + Z, um das Hinzufügen des Rahmens rückgängig zu machen. Wählen Sie dann den Absatz erneut aus. Stellen Sie diesmal jedoch sicher, dass Sie die Markierung für das Ende des Absatzes einfügen. (Der einfachste Weg, dies zu tun, besteht darin, einfach mit der Maus innerhalb des Absatztextes dreimal zu klicken.) Wenn Sie den Rahmen erneut anwenden, sollte er außerhalb des gesamten Absatzes angezeigt werden. (Siehe Abbildung 4.)

Abbildung 4. Word begrenzt den gesamten Absatz.
Interessanterweise müssen Sie nicht wirklich den gesamten Absatz auswählen, bevor Sie den Rahmen hinzufügen. Wenn Sie die Einfügemarke einfach irgendwo innerhalb des Absatzes platzieren und dann mit dem Rahmenwerkzeug einen äußeren Rand anwenden, geht Word davon aus, dass Sie möchten, dass er auf den gesamten Absatz angewendet wird.
Schließlich sollten Sie beachten, dass Sie das Dialogfeld Rahmen und Schattierung verwenden können, wenn Sie wirklich, wirklich sicherstellen möchten, dass Ihr Rahmen für den gesamten Absatz gilt. Wenn Sie auswählen, auf was Sie einen Rahmen setzen möchten, und dann das Dialogfeld anzeigen (klicken Sie auf den Abwärtspfeil neben dem Rahmen-Werkzeug und wählen Sie Rahmen und Schattierung), gibt Word auf der Registerkarte Rahmen genau an, auf was der Rahmen angewendet wird. (Siehe Abbildung 5.)
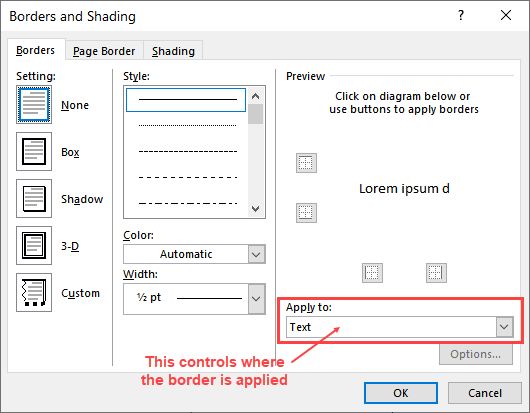
Abbildung 5. Die Registerkarte Rahmen des Dialogfelds Rahmen und Schattierung.
Verwenden Sie die Dropdown-Liste Gilt für, um zu ändern, ob der Rand für den Text im Absatz (Text) oder für den gesamten Absatz selbst (Absatz) gilt.
WordTips ist Ihre Quelle für kostengünstige Microsoft Word-Schulungen.
(Microsoft Word ist die weltweit beliebteste Textverarbeitungssoftware.) Dieser Tipp (13281) gilt für Microsoft Word 2007, 2010, 2013, 2016, 2019 und Word in Office 365.