Berechnung der durchschnittlichen Wortlänge (Microsoft Word)
Denise weiß, wie man die Anzahl der Wörter in einem Dokument mit den von Word bereitgestellten Tools ermittelt. Sie fragt sich jedoch, ob es eine Möglichkeit gibt, die durchschnittliche Wortlänge für eine Textauswahl oder für ein gesamtes Dokument zu ermitteln.
Es gibt verschiedene Möglichkeiten, wie Sie diese Aufgabe ausführen können. Ein Ansatz besteht darin, sich auf Tools zu verlassen, die bereits in Word integriert sind. Auf der Registerkarte Überprüfen des Menübands befindet sich beispielsweise ein Wortzählwerkzeug. Klicken Sie darauf, und das Dialogfeld Word Count wird angezeigt. (Siehe Abbildung 1.)
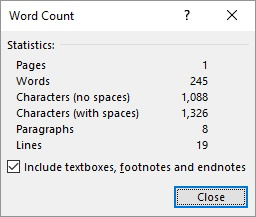
Abbildung 1. Das Dialogfeld Word Count.
Mithilfe der Informationen im Dialogfeld können Sie leicht eine durchschnittliche Wortlänge berechnen. Sie sollten die Zeichenanzahl verwenden, die keine Leerzeichen enthält, geteilt durch die Anzahl der Wörter.
Es ist auch interessant festzustellen, dass Sie, wenn Sie Ihre Statusleiste so konfiguriert haben, dass die Wortzahl des Dokuments angezeigt wird, auch auf die Anzahl der dort angezeigten Wörter klicken können und Word das vollständige Dialogfeld Wortanzahl anzeigt. (Wenn Sie die Statusleiste nicht so konfiguriert haben, dass eine Wortanzahl angezeigt wird, können Sie mit der rechten Maustaste auf die Statusleiste klicken, um die dort angezeigten Elemente zu ändern.)
Ein anderer Ansatz besteht darin, die Lesbarkeitsstatistik für Word zu aktivieren. Gehen Sie dazu folgendermaßen vor:
-
Zeigen Sie das Dialogfeld Word-Optionen an. (Klicken Sie in Word 2007 auf die Schaltfläche Office und dann auf Word-Optionen. In späteren Versionen von Word wird die Registerkarte Datei des Menübands angezeigt, und klicken Sie dann auf Optionen.)
-
Klicken Sie auf der linken Seite des Dialogfelds auf Proofing. (Siehe Abbildung 2.)
-
Stellen Sie sicher, dass das Kontrollkästchen Grammatik mit Rechtschreibung prüfen aktiviert ist.
-
Stellen Sie sicher, dass das Kontrollkästchen Lesbarkeitsstatistik anzeigen aktiviert ist.
-
Klicken Sie auf OK.
Führen Sie nach dieser Konfigurationsänderung eine Rechtschreib- und Grammatikprüfung durch (drücken Sie F7). Word überprüft dies und fordert Sie bei Bedarf zu Änderungen auf, die Sie möglicherweise vornehmen möchten. Nach Abschluss der Überprüfung zeigt Word das Dialogfeld Lesbarkeitsstatistik an. (Siehe Abbildung 3.)
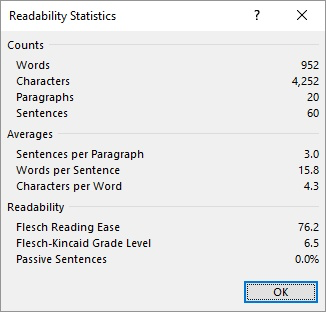
Abbildung 3. Das Dialogfeld Lesbarkeitsstatistik.
Beachten Sie, dass das Dialogfeld einen Abschnitt mit Durchschnittswerten enthält. Sie können hier nicht nur die durchschnittliche Wortlänge sehen, sondern auch andere Durchschnittswerte für den Text.
Wenn Sie die Rechtschreib- und Grammatikprüfung für das gesamte Dokument ausführen, erhalten Sie Statistiken für das gesamte Dokument. Wenn Sie sie nur für einen Teil des Dokuments wünschen, wählen Sie diesen Teil aus, bevor Sie mit der Rechtschreib- und Grammatikprüfung beginnen.
Wenn Sie die durchschnittliche Wortlänge in Ihr Dokument einfügen möchten, können Sie sich auf Felder verlassen, um die Arbeit für Sie zu erledigen. Dieser spezielle Ansatz basiert auf drei Feldern: =, NUMCHARS und NUMWORDS:
{ = { NUMCHARS } / { NUMWORDS } }
Beachten Sie, dass jedes Feld von geschweiften Klammern in Ihr Dokument eingefügt wird, indem Sie Strg + F9 drücken. Innerhalb der geschweiften Klammern können Sie die Feldnamen wie oben gezeigt eingeben. Wenn Sie das Feld (F9) aktualisieren, sehen Sie die berechnete durchschnittliche Wortlänge.
Ein weiterer Ansatz besteht darin, ein Makro für die Berechnungen zu verwenden. Dies wird ermöglicht, weil Word in VBA sowohl Zeichen als auch Wörter in einer Auswahl verfolgt.
Sub AvgWord() Dim dAvg As Double If Selection.Type <> wdSelectionIP Then ' A text selection has been made dAvg = Selection.Characters.Count / Selection.Words.Count Else ' No selection, so use entire document dAvg = ActiveDocument.Characters.Count / ActiveDocument.Words.Count End If MsgBox "Average word length is " & Format(dAvg, "0.00") & " characters" End Sub
Beachten Sie, dass das Makro die Type-Eigenschaft des Selection-Objekts verwendet, um zu bestimmen, ob zum Zeitpunkt der Ausführung des Makros eine Textauswahl vorhanden ist. Wenn ja, wird die Berechnung mit dem ausgewählten Wert durchgeführt. Wenn nicht, wird das gesamte Dokument für die Berechnung verwendet. Sie können dem Makro natürlich eine Tastenkombination zuweisen oder sie Ihrem Link hinzufügen: / wordribbon-Adding_Tools_to_the_Quick_Access_Toolbar [Quick Access Toolbar] `für den praktischen Zugriff.
Es gibt eine Einschränkung, auf die ich Sie aufmerksam machen sollte: Es scheint, dass Word auf jede der in diesem Tipp beschriebenen Arten häufig unterschiedliche Zählungen zurückgibt. Wenn Sie beispielsweise auf das Dialogfeld Word Count zurückblicken, sehen Sie ein Kontrollkästchen, das steuert, ob Word Textfelder, Fußnoten und Endnoten in die Statistik einbezieht. Die anderen Methoden bieten diese Flexibilität nicht. Sie scheinen Zählungen zurückzugeben, die keine Textfelder, Fußnoten oder Endnoten enthalten. Außerdem scheint der makrobasierte Ansatz eine andere Methode zum Zählen von Wörtern zu verwenden als die anderen Methoden.
Das Ergebnis ist, dass Sie sich nicht wundern sollten, wenn Sie mit jeder besprochenen Methode leicht unterschiedliche Ergebnisse erzielen. Wählen Sie eine Methode, die für Sie und Ihre Bedürfnisse am besten geeignet ist, und verstehen Sie, dass das Ergebnis bestenfalls ungefähr ist.
_Hinweis: _
Wenn Sie wissen möchten, wie die auf dieser Seite (oder auf einer anderen Seite der WordTips-Websites) beschriebenen Makros verwendet werden, habe ich eine spezielle Seite vorbereitet, die hilfreiche Informationen enthält.
WordTips ist Ihre Quelle für kostengünstige Microsoft Word-Schulungen.
(Microsoft Word ist die beliebteste Textverarbeitungssoftware der Welt.) Dieser Tipp (3895) gilt für Microsoft Word 2007, 2010, 2013 und 2016.