Zentrieren eines benutzerdefinierten Papierformats auf einem Stück Papier im Letter-Format (Microsoft Word)
Guy hat eine benutzerdefinierte Seitengröße in Word (4,75 x 7,15 Zoll), die dem InDesign-Dokument entspricht, in das die Word-Dateien schließlich abgelegt werden (dies ist ein Presseauftrag). Auf diese Weise können die Autoren erkennen, was auf eine Seite passt.
Wenn Guy die Entwürfe zur Bearbeitung in Word druckt, erwartet er, dass ein kleiner Textblock in der Mitte eines Stücks Papier im Letter-Format gedruckt wird. Stattdessen vergrößert Word den Inhalt so, dass er das Papier im Letter-Format ausfüllt. Er fragt sich, ob es eine Möglichkeit gibt, Word dazu zu bringen, das zu tun, was er erwartet.
Es gibt tatsächlich einige Dinge, die Sie berücksichtigen müssen, um den gewünschten Effekt zu erzielen. Zunächst müssen Sie Word anweisen, Ihren Text nicht zu skalieren. Es gibt tatsächlich einige Möglichkeiten, wie Sie dies tun können. Eine Möglichkeit besteht darin, die folgenden Schritte auszuführen:
-
Zeigen Sie das Dialogfeld Word-Optionen an. (Klicken Sie in Word 2007 auf die Schaltfläche Office und dann auf Word-Optionen. In Word 2010 und späteren Versionen wird die Registerkarte Datei des Menübands angezeigt, und klicken Sie dann auf Optionen.)
-
Klicken Sie auf der linken Seite des Bildschirms auf Erweitert.
-
Scrollen Sie durch die Optionen, bis Sie den Abschnitt Drucken sehen. (Siehe Abbildung 1.)
-
Das letzte Kontrollkästchen im Abschnitt ist „Inhalt für A4- oder 8,5 x 11-Papierformate skalieren“. Sie müssen dieses Kontrollkästchen deaktivieren.
-
Klicken Sie auf OK.
Wenn Sie Word 2007 verwenden, können Sie auch das Dialogfeld Drucken verwenden (drücken Sie einfach Strg + P, um es anzuzeigen). In der unteren rechten Ecke des Dialogfelds befindet sich die Dropdown-Liste Auf Papiergröße skalieren. (Siehe Abbildung 2.)
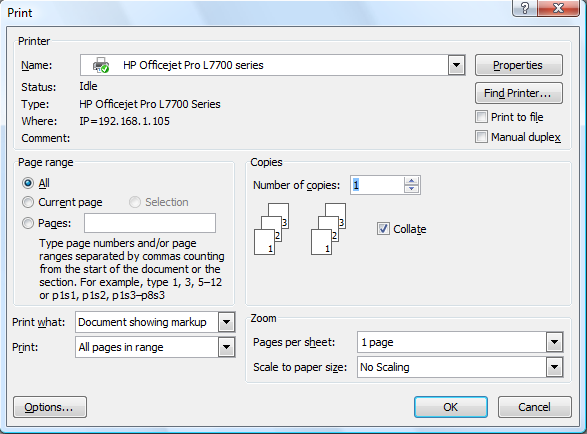
Abbildung 2. Das Dialogfeld Drucken.
Verwenden Sie die Dropdown-Liste, um Keine Skalierung auszuwählen.
Wenn Sie eine spätere Version von Word verwenden, zeigen Sie die Druckeinstellungen an, indem Sie (erneut) Strg + P drücken. Beachten Sie in den bereitgestellten Optionen die allerletzte Dropdown-Liste direkt über dem Link Seite einrichten. (Siehe Abbildung 3.)
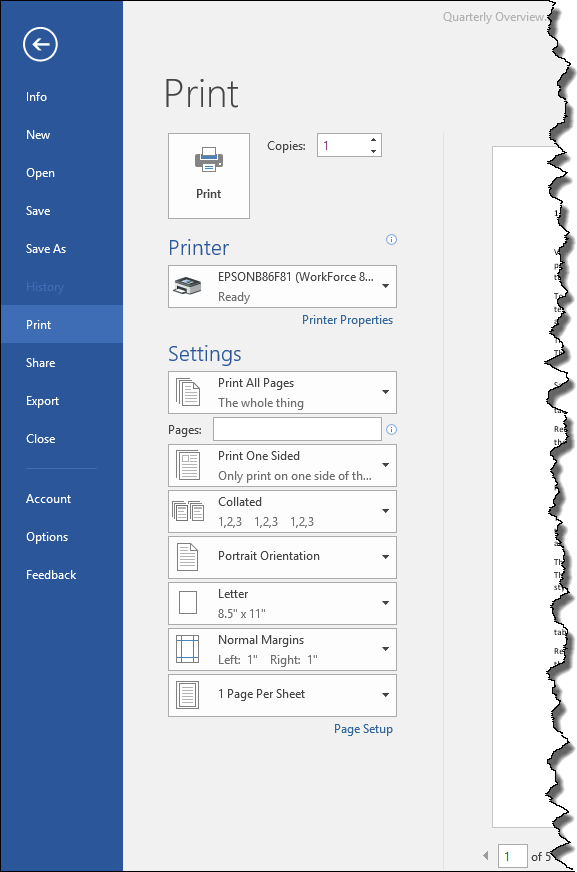
Abbildung 3. Druckoptionen in späteren Versionen von Word.
Im Screenshot ist die Dropdown-Liste auf 1 Seite pro Blatt festgelegt. Wenn Sie auf diese Dropdown-Liste klicken, werden eine Reihe von Optionen angezeigt, wobei die letzte auf Papiergröße skalieren lautet. Bewegen Sie den Mauszeiger über diese Option und wählen Sie dann Keine Skalierung.
Wenn die Skalierung deaktiviert ist, wird der von Guy notierte Text nicht „vergrößert“. Der Inhalt wird jedoch immer noch nicht in der Mitte der Seite zentriert, wie Guy erwartet hat. Nehmen wir an, dass das Papierformat von Guy 4,75 x 7,15 auf allen Seiten einen Rand von einem halben Zoll verwendet. Wenn Guy auf Papier im Letter-Format druckt, ist der Inhalt einen halben Zoll vom linken Rand, einen halben Zoll vom oberen Rand entfernt und der rechte und untere Rand sind riesig. Mit anderen Worten, sein Text wird an der oberen linken Ecke der gedruckten Seite ausgerichtet.
Die einzige Möglichkeit, den Text zu zentrieren, besteht darin, kein benutzerdefiniertes Papierformat zu verwenden, sondern mit den Rändern zu spielen. Das Papierformat sollte immer dem entsprechen, auf dem Sie tatsächlich drucken. In Guys Fall bedeutet dies Buchstabengröße oder 8,5 x 11. Wenn sein Ziel Papier mit einem Durchmesser von nur 4,75 Zoll und einem linken und rechten Rand von einem halben Zoll ist, bedeutet dies, dass sein „Textblock“ nur einen Durchmesser von 3,75 Zoll hat. Wenn Sie 3,75 Zoll von 8,5 Zoll abziehen, erhalten Sie 4,75 Zoll. Teilen Sie das durch 2 (für den linken und rechten Rand) und Sie erhalten 2,375 Zoll. Dies ist der Rand, den Sie sowohl auf der linken als auch auf der rechten Seite festlegen sollten.
Sie folgen dem gleichen Vorgang für den oberen und unteren Rand. Wenn das Zielpapier 7,15 Zoll von oben nach unten mit einem oberen und unteren Rand von einem halben Zoll ist, bedeutet dies, dass der Textblock nur 6,15 Zoll groß ist. Teilen Sie dies durch 2 und Sie erhalten einen oberen und unteren Rand von 3,075 Zoll.
Richten Sie die Ränder auf diese Weise ein, und Sie erhalten den kleinen Textblock, der in der Mitte eines Briefpapiers gedruckt wird, genau wie Guy es wollte.
WordTips ist Ihre Quelle für kostengünstige Microsoft Word-Schulungen.
(Microsoft Word ist die beliebteste Textverarbeitungssoftware der Welt.) Dieser Tipp (135) gilt für Microsoft Word 2007, 2010, 2013 und 2016.